Wenn Sie keine Diskussionen mit Ihren YouTube-Kanalbesuchern führen möchten oder sich nur vor Provokationen schützen möchten, können Kommentare zu Videos auf Ihrem Kanal deaktiviert werden.
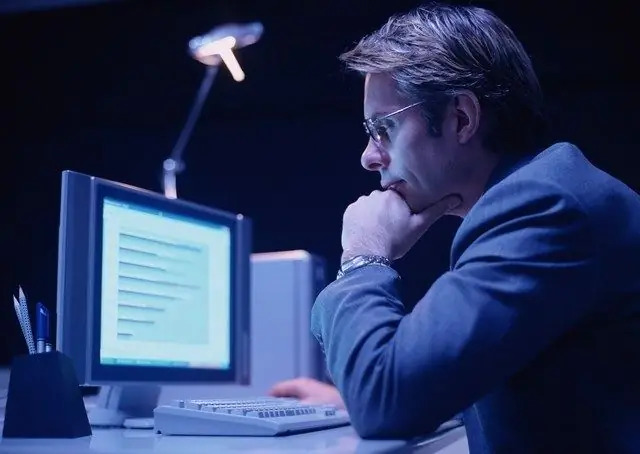
Anleitung
Schritt 1
Melden Sie sich in Ihrem YouTube-Kanalprofil an. Suchen Sie dann in der oberen rechten Ecke neben dem Label "Video hinzufügen" das Zahnradsymbol - dies sind Ihre Kanaleinstellungen. Klick es an.
Schritt 2
Wählen Sie im Dropdown-Menü die erste Zeile - "Systemsteuerung". Auf der sich öffnenden Einstellungsseite benötigen Sie die linke Spalte - das Menü. Klicken Sie unterhalb der Zeilen "Systemsteuerung" und "Video-Manager" auf die Zeile "Community" - das ist das Menü zur Kommentarverwaltung.
Schritt 3
Zuerst werden Ihnen die tatsächlichen Kommentare zu Ihren Beiträgen angezeigt (falls vorhanden). Sie benötigen jedoch eine "Kommentareinstellung" - Sie können sie über das gleiche Menü auf der linken Seite aufrufen: Beachten Sie, dass sich unter der Überschrift "Communities" mehrere Linkzeilen befinden: "Kommentare", "Posteingang" und "Kommentareinstellungen" - die Letzteres ist das, was Sie brauchen. Klicken Sie auf diese Inschrift.
Schritt 4
Scrollen Sie auf der geöffneten Seite nach unten. In den "Standardeinstellungen" für neu hochgeladene Videos und für alle anderen Videos auf deinem Kanal kannst du die Einstellungen ändern: zulassen (normalerweise ist diese Einstellung die Standardeinstellung), alle Kommentare von Besuchern zur Überprüfung senden (du entscheidest selbst, ob zu veröffentlichen oder nicht) oder Kommentare nicht zulassen. Dazu sollte neben der entsprechenden Beschriftung ein Häkchen (Punkt) gesetzt werden.
Schritt 5
Vergessen Sie nicht, auf die blaue, rechteckige Schaltfläche zum Speichern zu klicken - sie befindet sich oben auf der Seite neben „Kommentare anpassen“. Wenn das Speichern erfolgreich war, erscheint neben dem Speichern-Button die Meldung "Fertig".
Schritt 6
Bitte beachten Sie, dass Sie auf derselben Seite die Kommentareinstellungen einfach anpassen können, ohne sie alle zu verbieten, und Ihren Aufenthalt auf dem YouTube-Dienst dennoch viel komfortabler gestalten. In der Spalte „Gesperrte Benutzer“können Sie beispielsweise diejenigen Personen markieren, deren Kommentare Sie nicht auf Ihrer Seite sehen möchten - die Sperre gilt nur für sie. Oder verbieten Sie Kommentare mit bestimmten Wörtern - Sie können sie direkt darunter in die "schwarze Liste" eingeben.
Schritt 7
Sie können einem bestimmten Benutzer auch den Zugriff auf den Kanal direkt auf Ihrer Seite verweigern: Wenn Sie mit der Maus über den Kommentar des Benutzers fahren, sehen Sie in der oberen rechten Ecke der Beschriftung einen Pfeil. Wenn Sie darauf klicken, wählen Sie "Zugriff verweigern" und der Benutzer wird in Ihre "schwarze Liste" von Kommentatoren aufgenommen.






