Die Google Toolbar ist ein praktisches Benutzertool, das das Interneterlebnis erheblich vereinfacht und zusätzliche Such-, Standort-, Übersetzungs-, Formular-Autovervollständigungs- und Echtzeit-Rechtschreibprüfungsoptionen bietet.
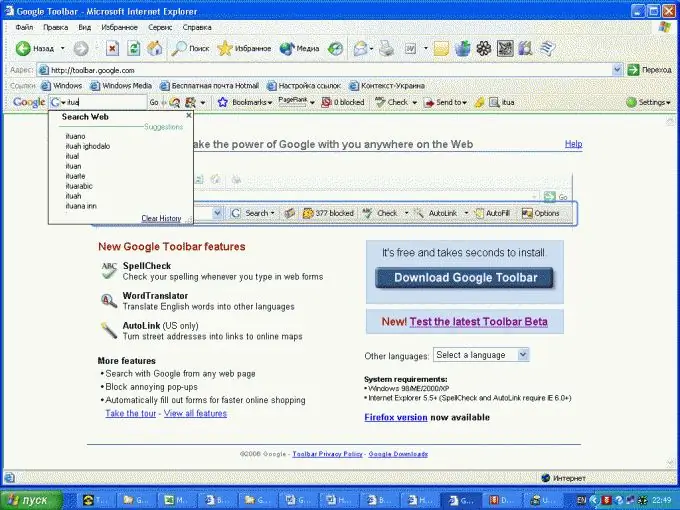
Anleitung
Schritt 1
Klicken Sie auf die Schaltfläche "Start", um das Hauptmenü des Systems aufzurufen und zu Internet Explorer (für Internet Explorer) zu gehen.
Schritt 2
Öffnen Sie die Hauptseite von Googe und gehen Sie zur Hauptseite der Symbolleiste (für Internet Explorer).
Schritt 3
Klicken Sie auf die Schaltfläche "Google Toolbar installieren", um den Vorgang auszuführen (für Internet Explorer).
Schritt 4
Bestätigen Sie Ihre Zustimmung zu den "Nutzungsbedingungen" und "Datenschutzerklärung", indem Sie im Programmdialog (für Internet Explorer) auf die Schaltfläche "Bedingungen akzeptieren und herunterladen" klicken.
Schritt 5
Klicken Sie auf die Schaltfläche "Ausführen", um die Befehlsausführung zu bestätigen (für Internet Explorer).
Schritt 6
Öffnen Sie das Startfenster des Mozilla Firefox-Browsers und gehen Sie zur Hauptseite der Toolbar (für Mozilla Firefox).
Schritt 7
Klicken Sie auf die Schaltfläche Google Toolbar installieren, um fortzufahren (für Mozilla Firefox).
Schritt 8
Bestätigen Sie Ihre Zustimmung zu den "Nutzungsbedingungen" und "Datenschutzerklärung", indem Sie im Programmdialog (für Mozilla Firefox) auf die Schaltfläche "Zustimmen und herunterladen" klicken.
Schritt 9
Klicken Sie auf die Schaltfläche "Ausführen", um die Ausführung des Befehls zu bestätigen (für Mozilla Firefox).
Schritt 10
Verwenden Sie bei der Eingabe Ihrer Suchanfrage Hinweise zu Suchzeichenfolgen. Die vorgeschlagenen Vorschläge umfassen die beliebtesten Suchanfragen, den Suchverlauf des Benutzers und die Lesezeichen für den Browserverlauf.
Schritt 11
Verwenden Sie die Schaltfläche "+", um Ihre Lieblingsseiten hinzuzufügen oder zu durchsuchen. Achten Sie auf die von anderen Benutzern erstellte "Button Gallery".
Schritt 12
Verwenden Sie die Schaltfläche Google WikiComments, um die Seitenleiste des Browsers zu öffnen, um Kommentare zu einer beliebigen Webseite hinzuzufügen und anzuzeigen. Das Senden von Nachrichten ist an Facebook, Twitter, Blogger und E-Mail möglich.
Schritt 13
Verwenden Sie die Sternschaltfläche, um Ihrem Google-Konto häufig aufgerufene Websites hinzuzufügen. Auf die gespeicherten Adressen kann von jedem Computer aus zugegriffen werden.
Schritt 14
Klicken Sie auf die Schaltfläche Rechtschreibprüfung, um nach Rechtschreibfehlern in E-Mail-Nachrichten zu suchen.
Schritt 15
Nutzen Sie die Möglichkeit, eine Seite oder ein einzelnes Wort sofort in mehr als 40 Sprachen zu übersetzen.
Schritt 16
Verwenden Sie die Schaltfläche AutoVervollständigen, um einen Namen einzugeben. Nachnamen, Telefonnummern, E-Mail-Adressen, Privatadressen und andere Informationen bei der Übermittlung von Anfragen und Formularen.
Schritt 17
Passen Sie die "Symbolleiste" Ihrer Wahl an.
Schritt 18
Speichern Sie Ihre Toolbar-Einstellungen in Ihrem Google-Konto.






