Internet Explorer ist ein Browserprogramm, mit dem Sie mit Websites kommunizieren sowie Grafikdateien, HTML-Dateien und mehr anzeigen können. Damit der IE Dateien korrekt anzeigt, muss er richtig konfiguriert sein.
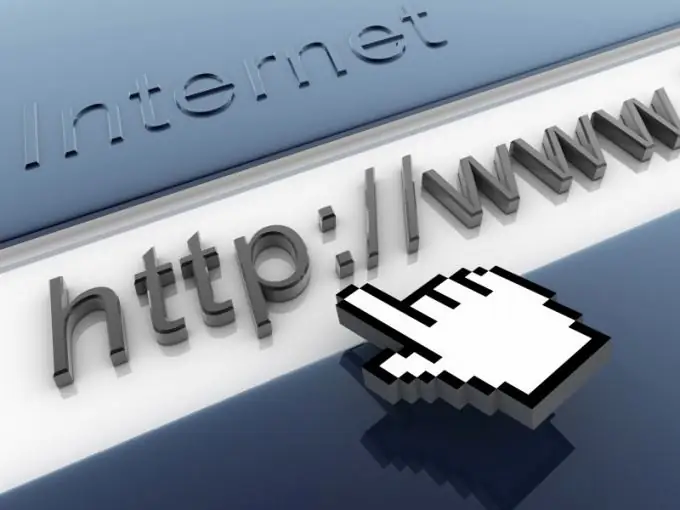
Anleitung
Schritt 1
Um das Browser-Einstellungsfenster zu öffnen, gehen Sie in die "Systemsteuerung" und öffnen Sie das Symbol "Internetoptionen" durch einen Mausklick. Es gibt einen anderen Weg: Doppelklicken Sie auf die IE-Verknüpfung auf dem "Desktop", gehen Sie in das Menü "Extras" und wählen Sie den Befehl "Internetoptionen".
Schritt 2
Geben Sie auf der Registerkarte Allgemein unter Startseite die Website-Adresse ein, die beim Starten Ihres Browsers zuerst geöffnet wird. Dies kann eine Suchmaschine, Ihre persönliche Seite, E-Mail oder jede andere Ressource sein, die Sie am häufigsten besuchen. Wenn Sie möchten, dass der Browser von einer leeren Seite aus startet, klicken Sie auf die Schaltfläche "Leer". Bestätigen Sie Ihre Auswahl, indem Sie auf OK klicken.
Schritt 3
Der Abschnitt "Browserverlauf" enthält Informationen zu den Websites, die Sie kürzlich besucht haben. Wenn Sie dieselben Ressourcen erneut aufrufen, überprüft der Browser, ob sich deren Inhalt geändert hat. Wenn nicht, lädt IE eine Seite, die auf Ihrer Festplatte im Ordner Temporäre Dateien gespeichert ist, um die Leistung zu beschleunigen. Auch auf der Festplatte befinden sich Cookies („Cookies“) - kleine Textdateien, Etiketten, die eine Website auf dem Computer eines Besuchers hinterlässt, um ihn beim nächsten Besuch wiederzuerkennen. Klicken Sie auf die Schaltfläche "Löschen" und aktivieren Sie die Kontrollkästchen für die Dateitypen, die Sie entfernen möchten.
Schritt 4
Klicken Sie auf "Optionen", um die Speicherdauer für temporäre Dateien, die Größe des Ordners für temporäre Dateien usw. festzulegen. Klicken Sie auf die Schaltfläche Dateien anzeigen, um den Inhalt des Ordners Temporäre Internetdateien anzuzeigen.
Schritt 5
Gehen Sie auf die Registerkarte "Sicherheit", um die Einstellungen für ein sicheres Netzwerk zu konfigurieren. Aktivieren Sie das Symbol "Vertrauenswürdige Sites" oder "Eingeschränkte Sites", klicken Sie auf "Site" und geben Sie in einem neuen Fenster die Adressen von Webseiten ein, die Sie für zuverlässig oder umgekehrt gefährlich halten. Überprüfen Sie das Symbol "Internet" und klicken Sie auf "Andere". Setzen Sie im Parameterfenster die Optionsfelder auf die für Sie passende Position. Drücken Sie OK, um Ihre Auswahl zu bestätigen.
Schritt 6
Im Reiter "Datenschutz" können Sie Pop-ups blockieren. Klicken Sie im Abschnitt "Optionen" auf "Erweitert", um zu verhindern oder zuzulassen, dass Ihr Browser Cookies von bestimmten Websites akzeptiert. Um zu verhindern, dass der Browser den Verlauf Ihrer Website-Besuche speichert, aktivieren Sie im InPrivate-Bereich das Kontrollkästchen neben "Keine Daten sammeln …".
Schritt 7
Auf der Registerkarte "Erweitert" können Sie die Sicherheitseinstellungen festlegen, indem Sie die entsprechenden Kontrollkästchen aktivieren. Konfigurieren Sie im Abschnitt "Multimedia" Ihren Browser für die Arbeit mit Mediendateien. Um die vorgenommenen Änderungen zu verwerfen, klicken Sie auf „Zurücksetzen“.
Schritt 8
Gehen Sie zur Registerkarte "Inhalt" und klicken Sie auf "Aktivieren", um anderen Benutzern Ihres Computers den Zugriff auf einige Internetressourcen zu verweigern. In der Regel werden diese Einschränkungen auferlegt, um Kinder vor Webinhalten zu schützen, die für sie schädlich sein könnten. Um eine Liste gesperrter Websites zu erstellen, müssen Sie Ihr Passwort auf der Registerkarte Allgemein eingeben.






