Zufällig müssen einige Benutzer das Betriebssystem häufig neu installieren und das alte durch die neue Version ersetzen. Dementsprechend hilft die Übertragung von Parametern ständig verwendeter Programme, die Einstellungen zu speichern, es ist bequem und notwendig. Im Firefox-Browser ist dies möglich, sofern Sie ein spezielles Dienstprogramm verwenden.
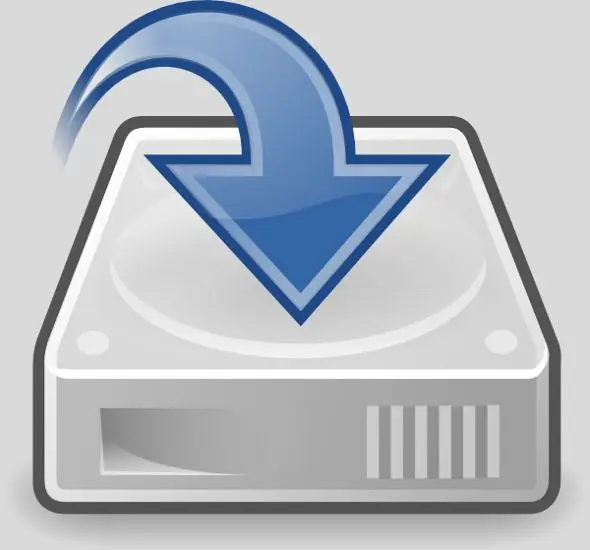
Es ist notwendig
MozBackUp-Software
Anleitung
Schritt 1
Mit diesem Programm können Sie nicht nur Ihren Browserverlauf, sondern auch andere Daten wie Lesezeichen, Passwörter, E-Mails usw. speichern und auf einen anderen Computer übertragen. Sie können das Distributionskit des Dienstprogramms unter der folgenden Adresse https://www.mozbackup.org kopieren. Wählen Sie nach dem Laden der Seite eine beliebige Version aus und klicken Sie auf den Link. Geben Sie dann das zu speichernde Verzeichnis an und klicken Sie auf die Schaltfläche "Speichern".
Schritt 2
Dieses Programm wird absolut kostenlos verteilt. Es gibt eine Version mit Lokalisierung, aber auch ein Anfänger wird sie ohne Russifizierung verstehen. Es ist keine Installation dieser Software erforderlich - entpacken Sie in ein beliebiges Verzeichnis und führen Sie die ausführbare Datei aus.
Schritt 3
Klicken Sie im sich öffnenden Fenster auf Weiter und wählen Sie das Programm aus, aus dem Sie Daten extrahieren möchten, um sie auf Ihrer Festplatte zu speichern. In diesem Fall müssen Sie Mozilla Firefox (Ihre Version) auswählen und das Kontrollkästchen neben dem Sicherungsprofil (alle Daten speichern) oder dem Wiederherstellungsprofil (das mit diesem Programm gespeicherte Profil wiederherstellen) aktivieren.
Schritt 4
Klicken Sie im nächsten Fenster auf Weiter und wählen Sie Profil aus der Liste auswählen. Der Profilname kann beliebig sein, es wird empfohlen, den Standardwert (Standard) auszuwählen. Klicken Sie auf die Schaltfläche Durchsuchen, um den Speicherort für die Einstellungsdatei anzugeben.
Schritt 5
Nachdem Sie auf die Schaltfläche Weiter geklickt haben, wird ein Fenster angezeigt, in dem Sie die erforderlichen Elemente überprüfen müssen, z. B. gespeicherte Passwörter, Lesezeichen, Verlauf usw. Klicken Sie erneut auf die Schaltfläche Weiter und klicken Sie im angezeigten Fenster auf die Schaltfläche Ja. Nach einer Weile sehen Sie eine Meldung über den erfolgreichen Abschluss des Vorgangs.
Schritt 6
Drücken Sie die Eingabetaste, um das Fenster zum Speichern der Einstellungen zu schließen. Navigieren Sie zum angegebenen Ordner und überprüfen Sie alle Dateien.






