Möchten Sie Lesezeichen von Google Chrome auf ein anderes Gerät übertragen? Nehmen Sie sich Zeit, dies manuell zu tun - Sie können Lesezeichen automatisch synchronisieren, Sie müssen nur die Lesezeichen mit Ihrem Gmail-Konto verknüpfen.

Es ist notwendig
- - Gmail-Konto;
- - Google Chrome-Browser auf beiden Geräten.
Anleitung
Schritt 1
Räumen Sie Ihre Lesezeichen auf. Sortieren Sie sie in Ordner für eine einfache Navigation. Eine Reihe von Lesezeichen am Stamm der Lesezeichenleiste wird auf Mobilgeräten möglicherweise nicht richtig angezeigt.

Schritt 2
Gehen Sie zum Google Chrome-Menü und wählen Sie das Menü "Bei Chrome anmelden …". Geben Sie im angezeigten Fenster Ihren Gmail-Login und Ihr Passwort ein.
Gehen Sie danach in das Menü "Einstellungen" und klicken Sie ganz oben auf die Schaltfläche "Erweiterte Synchronisierungseinstellungen". Hier können Sie angeben, welche Informationen auf all Ihren Geräten synchronisiert werden müssen, z. B. Lesezeichen, installierte Plugins und gespeicherte Passwörter.
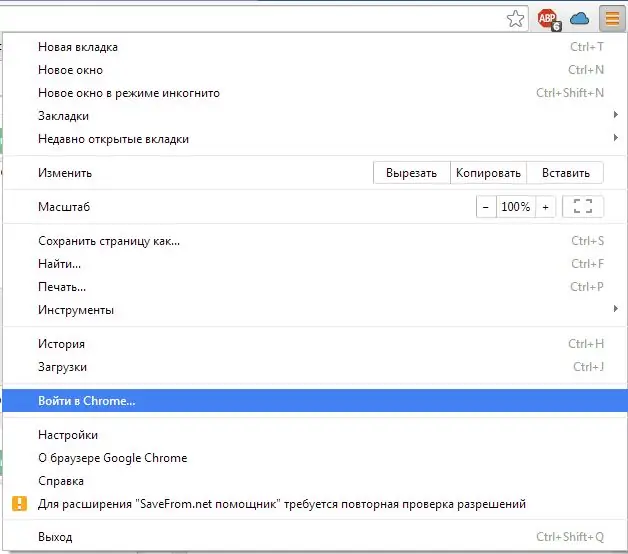
Schritt 3
Installieren Sie Google Chrome auf dem zweiten Gerät. Gehen Sie nach der Installation zu den Browsereinstellungen und gehen Sie die Autorisierung durch. Getan! Nach einer Weile stellt Chrome alle Einstellungen und Daten wieder her, die Sie für die Synchronisierung ausgewählt haben.






