Ucoz-Hosting ist aus mehreren Gründen sehr beliebt. Es ist kostenlos, also perfekt für Ihre erste Website, einfach zu bedienen und einfach neu zu gestalten. Wenn Ihnen das bestehende Design Ihrer Website auf Ucoz langweilig ist, können Sie es leicht ändern. Wie dies genau bewerkstelligt werden kann, erfahren Sie in der folgenden Anleitung.

Anleitung
Schritt 1
Sie können ein Site-Design aus den vielen bereits vorgeschlagenen auswählen. Das Hosting bietet über zweihundert Designs zur Auswahl. Nachteilig hierbei ist jedoch, dass die erfolgreichsten davon von vielen Anwendern genutzt werden, das heißt, sie sind dem Auge bereits bekannt und von deren Verwendung nicht unbedingt abzuraten. Wenn Sie das Standard-Website-Design ändern möchten, ist es besser, mit der Änderung des bestehenden zu beginnen. Vor allem, wenn Sie zum ersten Mal Website-Design machen müssen.
Schritt 2
Um mit der Bearbeitung eines bestimmten Designs zu beginnen, gehen Sie zu "Allgemeine Einstellungen". Suchen Sie dort nun den Punkt "Site Design" und gegenüber - "Select a design". Vor Ihnen öffnet sich ein Fenster, in dem Sie alle Optionen für das Site-Design auswählen können. Wählen Sie nun das Design aus, das Ihnen am besten gefällt. Installieren Sie es und Sie können mit dem Ändern beginnen.
Schritt 3
Versuchen Sie nun, den Site-Header zu ändern. Das Bild im Site-Design kann entweder in der Datei style.css (dies ist eine Stildatei) oder in der HTML-Vorlage registriert werden.
Schritt 4
Wenn Sie es mit CSS zu tun haben, dann finden Sie in der oberen Systemsteuerung den Punkt "Design" - "Design Management (CSS)". Unten erscheint ein Fenster mit einer Stildatei, die Sie ändern müssen. Suchen Sie die Zeile: #header {background: url (‘/ ee.jpg’) no-repeat; height: 182px; ……} und ändern Sie das Bild darin.
Schritt 5
Wenn das Bild in die HTML-Vorlage geschrieben ist, wählen Sie in diesem Fall "Design" - "Designverwaltung (Vorlagen)", wählen Sie dann den Punkt "Top of the Site" und suchen Sie die Zeile:
Schritt 6
Jetzt können Sie den Site-Header ändern. Bitte beachten Sie, dass Ihre neue Kopfzeile möglicherweise nicht die gleiche Größe wie die vorherige hat, was bedeutet, dass Sie ihre Position auf der Seite ändern müssen. Dies kann in einem Stylesheet oder in einer Vorlage erfolgen.
Schritt 7
Nachdem Sie das Bild geändert haben, verwenden Sie den Dateimanager, um die Kopfzeile im Stammverzeichnis zu speichern. Ändern Sie gleichzeitig die Adresse des Bildes in die gewünschte.
Schritt 8
Machen Sie dasselbe für alle anderen Bilder auf der Seite, bis Sie das gewünschte Ergebnis erhalten. Denken Sie daran, dass alle Änderungen verschwinden, wenn Sie nach allen Änderungen in diesem Design eine andere der Standardeinstellungen auswählen. Viel Erfolg!
Empfohlen:
So Finden Sie Das Passwort Heraus, Wenn Sie Das Login Kennen

Viele Benutzer des sozialen Netzwerks Vkontakte sind häufig mit der Situation konfrontiert, dass sie ihr Passwort von ihrem Konto verlieren. Dies kann verschiedene Ursachen haben: ein Computerabsturz, eine Virusinfektion oder einfach nur Ihr Passwort vergessen
So ändern Sie Das Bild Auf Der Website

In der modernen Informationswelt ist das Internet von zentraler Bedeutung. Die Zahl der Sites und der einzelnen Internetseiten wächst von Jahr zu Jahr. Damit die Site von den Besuchern gut wahrgenommen werden kann, muss sie grafisch konsistent sein und Aufmerksamkeit erregen
So ändern Sie Das Passwort Für Das Internet
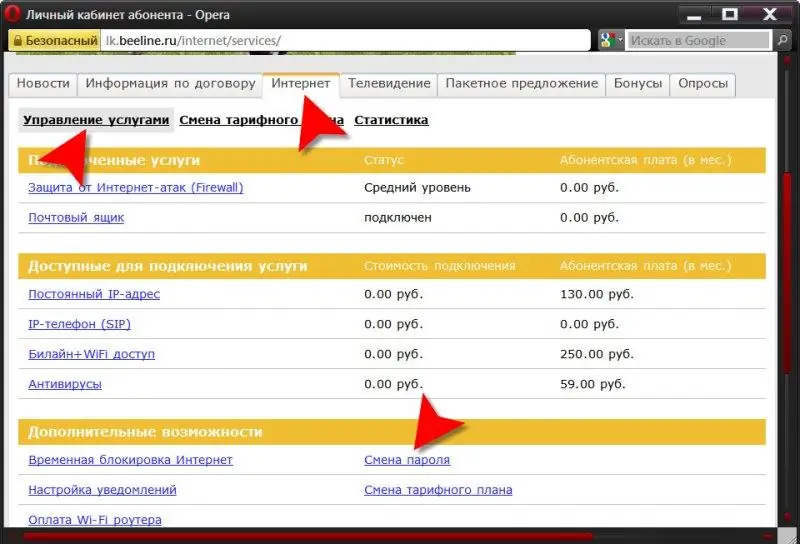
In den meisten Fällen erfolgt die Überprüfung eines Passworts beim Betreten des Internets automatisch und für den Benutzer unsichtbar. Wenn Sie eine Verbindungsanfrage von Ihrem Computer, Router oder Modem erhalten, fordert der Internetanbieter Sie auf, einen Benutzernamen und ein Passwort anzugeben, das Gerät sendet sie, die Geräte des Anbieters überprüfen die empfangenen Werte mit denen in seiner Datenbank und starten ein neues Internet Sitzung für Sie
So ändern Sie Das Symbol Der Ucoz-Website
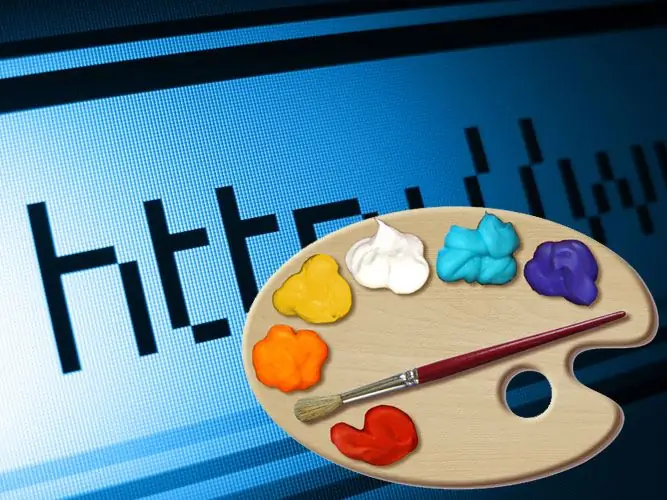
Das Site-Icon, das der Browser in die Adressleiste zeichnet, heißt Favicon (Favorite Icon). Der Browser platziert das gleiche Symbol in den Favoriten, wenn der Site-Besucher es dort hinzufügt. Seine Suchmaschine Yandex platziert es in der Liste der Suchergebnisse
So ändern Sie Das Login Auf Der Website

Das gelegentliche Ersetzen der Anmeldeinformationen, die zum Betreten der Website verwendet wurden, trägt dazu bei, Ihr Konto vor Hackern durch Ungläubige zu schützen. Insbesondere die Anmeldung. Notwendig - PC oder Telefon mit Internetzugang

