Benötigen Sie eine hochauflösende Karte eines Standorts? Und wenn Sie einen Screenshot von Yandex. Maps oder Google Maps speichern, erhalten Sie Bilder von schrecklicher Qualität? In diesem Artikel erfahren Sie, wie Sie eine Karte beliebiger Qualität erhalten.
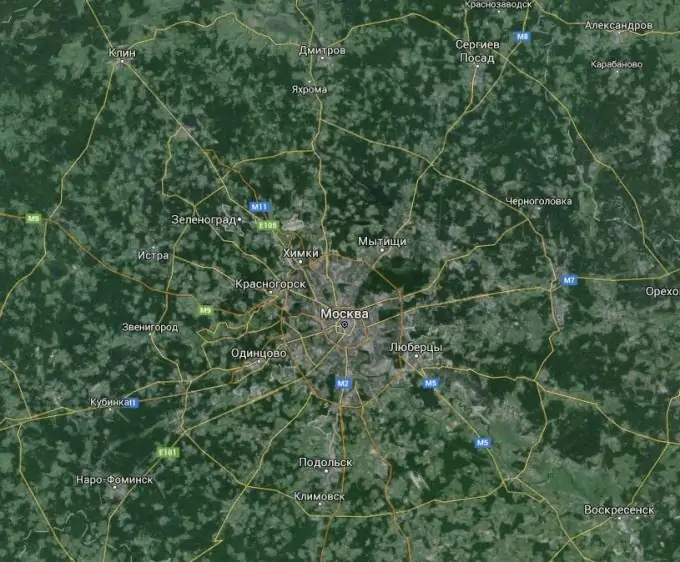
Es ist notwendig
SASPlanet-Programm
Anleitung
Schritt 1
Formulierung des Problems:
- Sie werden erkennen, welche Art von Karte Sie benötigen, und entscheiden, welche Qualität sie haben soll. Zum Beispiel brauchen wir einen Stadtplan der Stadt Ekibastuz der Republik Kasachstan, von einer solchen Qualität, dass die Straßennamen und Hausnummern auf der Karte abgelesen werden können.
Schritt 2
Installation:
- Laden Sie das SASPlanet-Programm von hier https://www.sasgis.org/download/ herunter (wählen Sie die aktuelle Version des Programms).
- Entpacken Sie das Archiv (Installation des Programms ist nicht erforderlich) in ein beliebiges Verzeichnis.
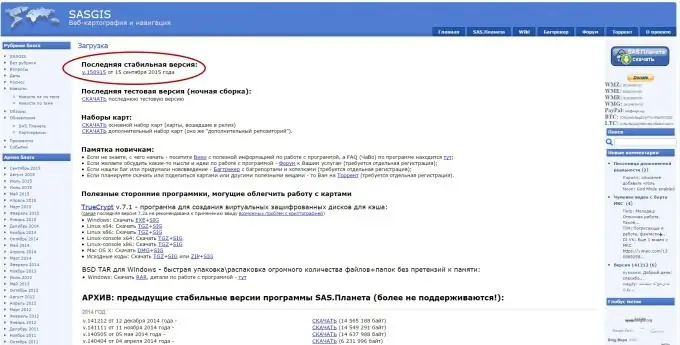
Schritt 3
Rahmen:
- Führen Sie das Programm aus (Datei SASPlanet.exe).
- Wählen Sie als Kartenquelle "Internet und Cache" aus.
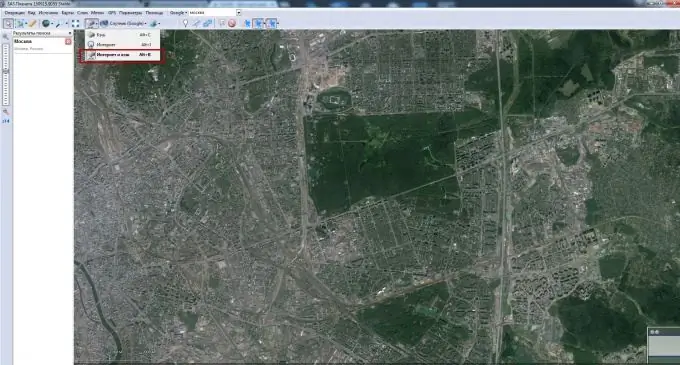
Schritt 4
Wenn die Schaltflächen nicht anklickbar sind, ändern Sie die Anzeigeskala in den Windows-Einstellungen auf 100 %
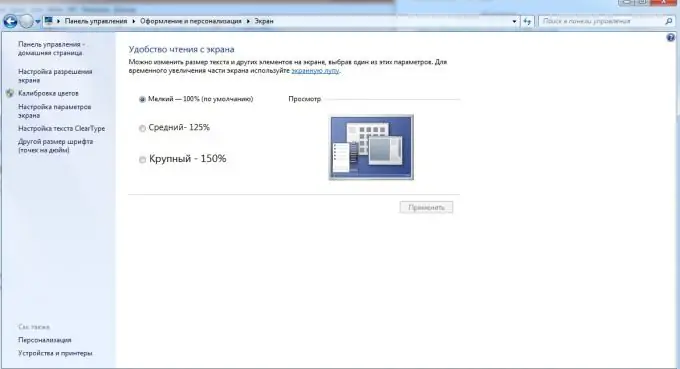
Schritt 5
Im Programm arbeiten
- Geben Sie den Namen des Ortes ein, für den Sie eine Karte suchen. In unserem Fall ist dies die Stadt Ekibastuz.
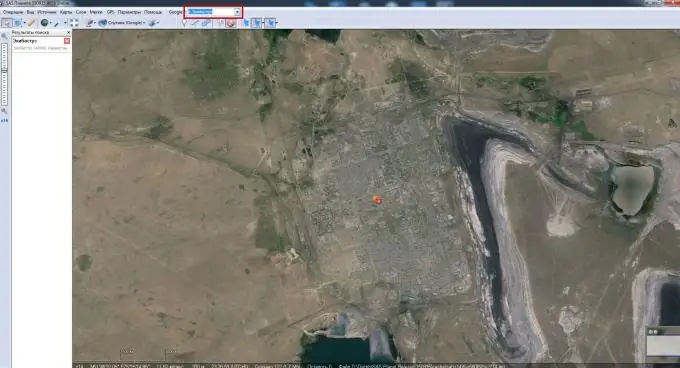
Schritt 6
Wählen Sie eine Grafik- oder Satellitenkarte des gewünschten Standorts.
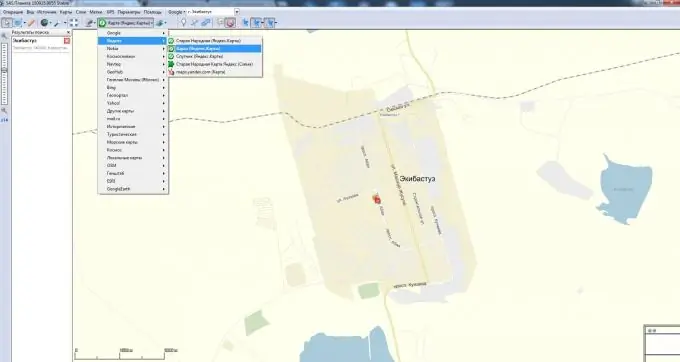
Schritt 7
Wir verbinden die Ebenen, die wir auf der Karte sehen müssen.
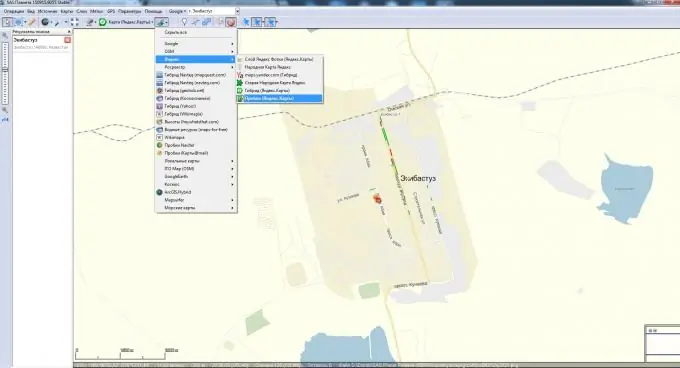
Schritt 8
Wählen Sie mit den vom Programm bereitgestellten Werkzeugen den Bereich aus, den wir als Ergebnis sehen möchten. In unserem Fall wird ein rechteckiger Bereich ausgewählt (hier können Sie "herumspielen" und fast jede Form zeichnen oder einen Bereich auswählen - passend zum Bildschirm).
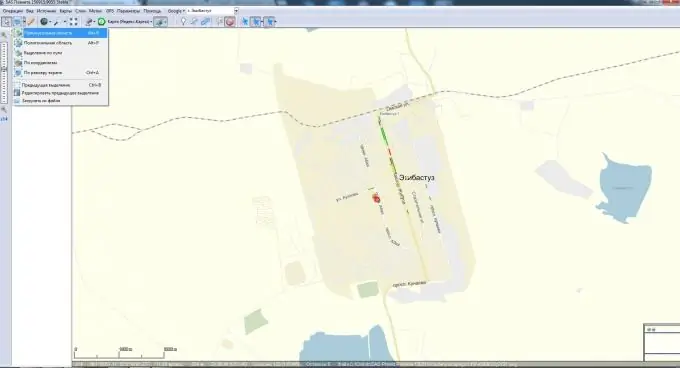
Schritt 9
Herunterladen der Karte. Nachdem Sie einen Bereich ausgewählt haben, erscheint ein Dialogfeld. Wählen Sie eine Skala. Je größer der gewählte Maßstab, desto besser wird das endgültige Bild.
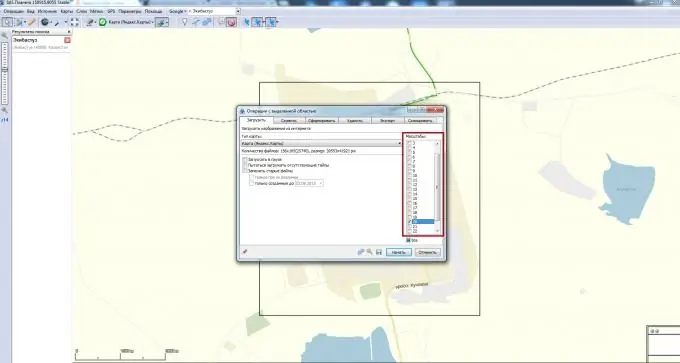
Schritt 10
Nachdem Sie auf die Schaltfläche "Start" geklickt haben, beginnt der Download der Kartenteile (die Zeit hängt vom gewählten Maßstab ab). Nachdem die Karte heruntergeladen wurde (sie ist zu 100% vollständig), klicken Sie auf "Beenden".
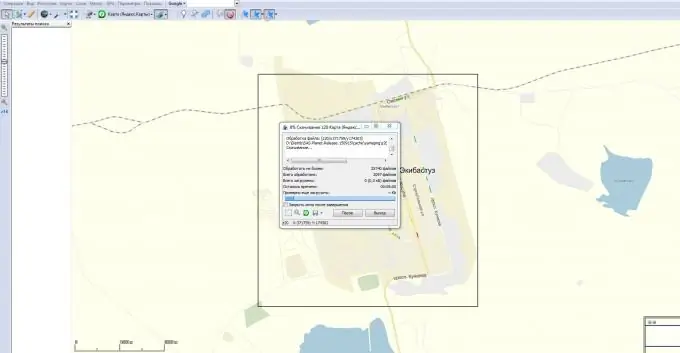
Schritt 11
Jetzt müssen Sie die heruntergeladenen Teile der Karte kleben - Kacheln. Klicken Sie auf die vorherige Auswahl.
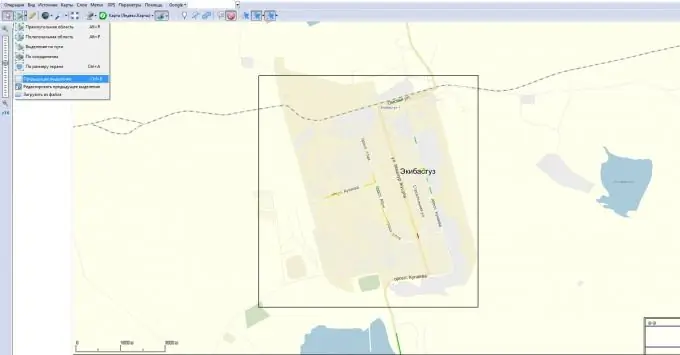
Schritt 12
Wählen Sie im angezeigten Dialogfeld die zweite Registerkarte (Kleber) und konfigurieren Sie:
1. Das resultierende Format (jpg, bmp,.png
2. Speicherort (der Pfad, in dem das Klebeergebnis gespeichert wird).
3. Kartentyp (Yandex, Google, Kosmosnimki usw.).
4. Skalieren (denken Sie daran, welche Sie in Schritt 9 ausgewählt haben, aber Sie können eine andere auswählen).
5. Welche Ebenen überlagert werden sollen.
Klicken Sie auf "Starten".
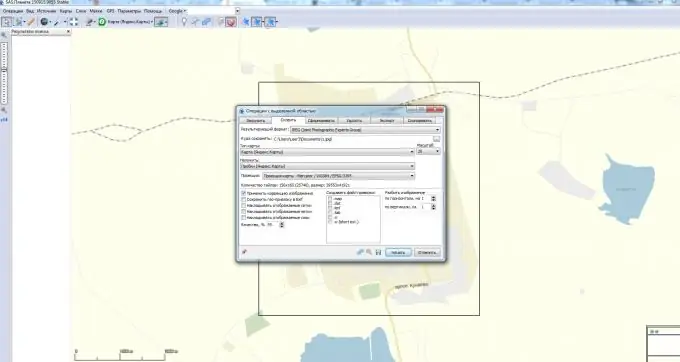
Schritt 13
Nimm die fertige Karte!






