Nicht hinterherhinken! Erfahren Sie, wie Sie Skype auf Ihrem Laptop verwenden. Ihre Lieben werden Sie nicht nur hören, sondern auch sehen. Es ist einfach und einfach. Es braucht nur ein wenig Aufmerksamkeit.

Es ist notwendig
Laptop, Internetzugang
Anleitung
Schritt 1
Der erste Schritt besteht darin, das kostenlose Skype-Programm von der offiziellen Website herunterzuladen. Geben Sie dazu www.skype.com in die Adresszeile Ihres Browsers (Oper, Internet Explorer, etc.) ein. Klicken Sie im sich öffnenden Fenster auf die grüne Schaltfläche "Weiter".
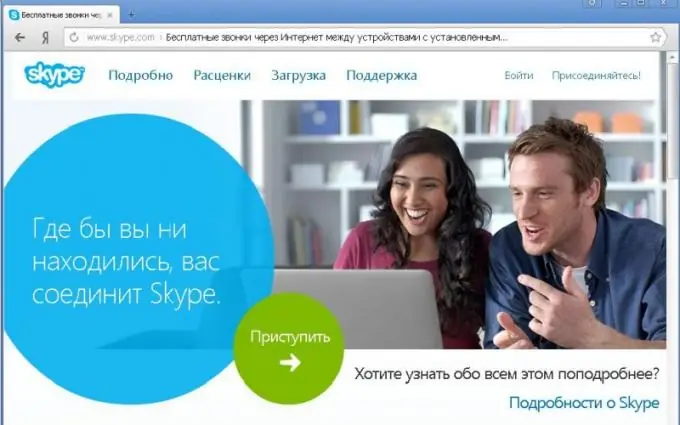
Schritt 2
Im erscheinenden Fenster "Login oder Registrierung" müssen Sie Ihre Registrierungsdaten eingeben und sich ein Login in lateinischen Buchstaben und ein Passwort ausdenken. Geben Sie die Nummer aus dem Bild ein und klicken Sie auf den grünen Button "Ich stimme zu - Weiter".
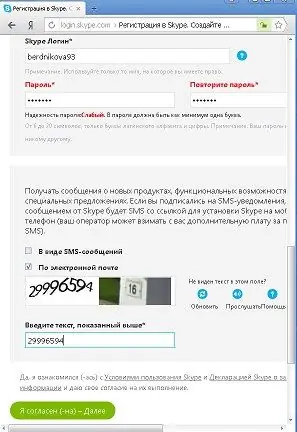
Schritt 3
Klicken Sie im sich öffnenden Fenster auf den grünen Button „Skype für Windows herunterladen“und bestätigen Sie den Download. Sobald das Programm auf Ihrem Laptop geladen ist, erscheint unten im Browserfenster eine Zeile mit der Datei "skype.exe". Jetzt können Sie das Programm installieren, indem Sie mit der rechten Maustaste auf die Datei klicken. Gleichzeitig mit dem Herunterladen des Programms wird das Skype.com-Fenster aktualisiert, in dem detailliert beschrieben wird, wie Skype auf einem Computer installiert wird.
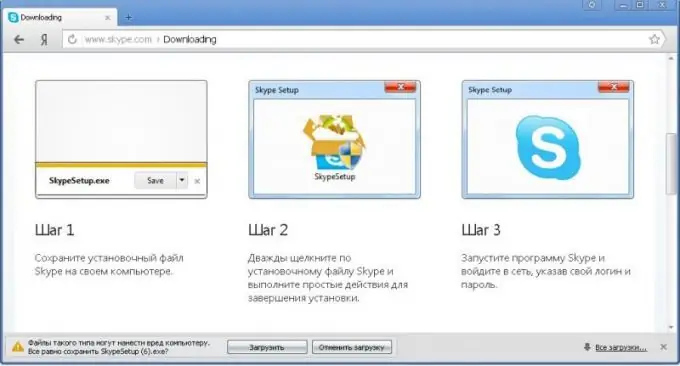
Schritt 4
Sobald das Programm installiert ist, wird ein Skype-Anmeldefenster angezeigt. Geben Sie Ihren Benutzernamen und Ihr Passwort ein, klicken Sie auf die Schaltfläche "Anmelden". Du kannst es benutzen!
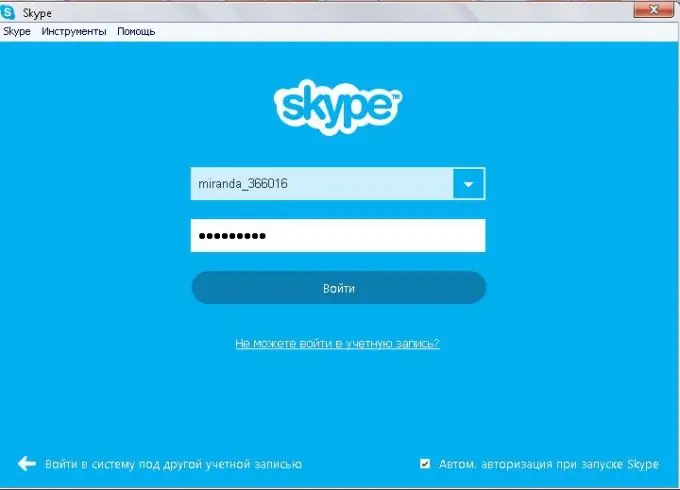
Schritt 5
Klicken Sie anschließend im sich öffnenden Fenster auf "Weiter" und "Schnappschuss erstellen". Wenn Ihnen das Porträt gefällt, klicken Sie auf "Bild verwenden" und "Skype verwenden". Sie sollten ein Fenster wie dieses sehen:
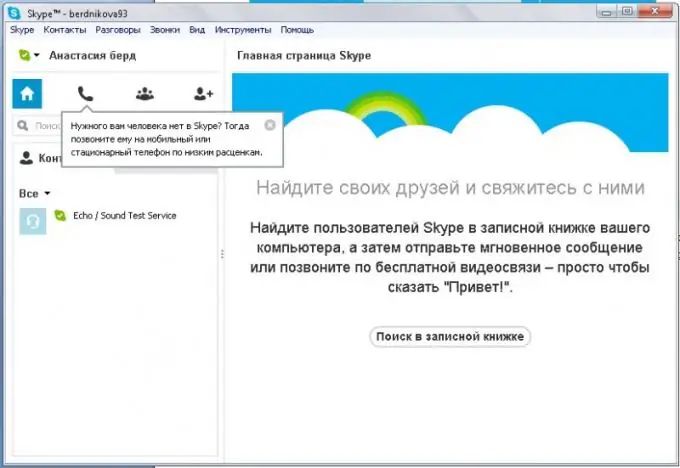
Schritt 6
Jetzt können Sie telefonieren! Dazu müssen Sie entweder den Login bzw. die E-Mail oder den Vor- und Nachnamen des Gesprächspartners kennen. Klicken Sie in der oberen linken Reihe auf Kontakte, wählen Sie Kontakt hinzufügen und dann Skype-Verzeichnis durchsuchen..
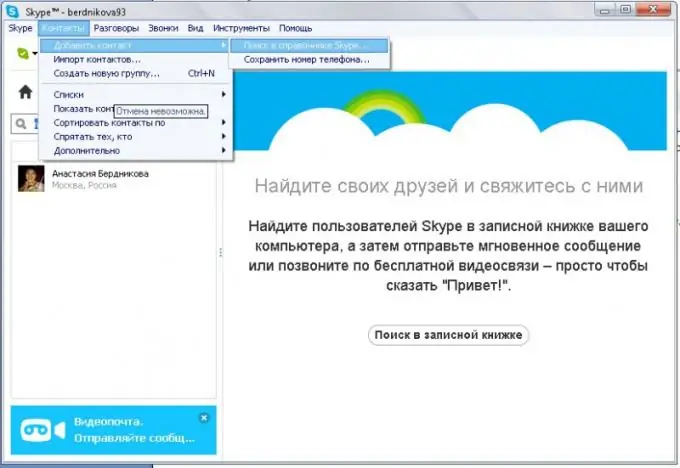
Schritt 7
Geben Sie in der linken Spalte in der Zeile mit der Lupe die Login- oder E-Mail-Adresse oder den Vor- und Nachnamen des Gesprächspartners ein. Und jetzt ist er gefunden. Wählen Sie mit der linken Maustaste die Zeile mit seinem Namen aus, im rechten Fenster erscheinen zwei grüne Schaltflächen „Videoanruf“und „Telefonanruf“und eine blaue „Zur Kontaktliste hinzufügen“. Klicken Sie auf die gewünschte.
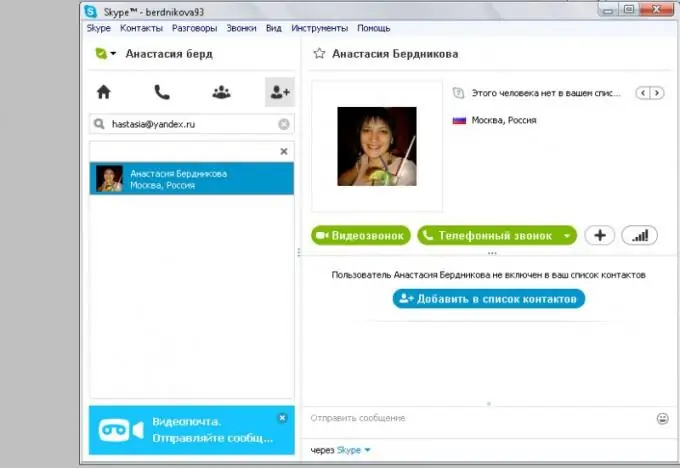
Schritt 8
Fügen Sie den Gesprächspartner zur Kontaktliste hinzu, schreiben Sie eine Willkommensnachricht und klicken Sie auf die Schaltfläche "Vidiocall". Ein Fenster erscheint. Wenn der Teilnehmer online ist, hören Sie Pieptöne wie bei einem normalen Telefon. Warte auf eine Antwort. Lassen Sie uns die Tasten beim Telefonieren von links nach rechts entziffern: Kontaktliste, Private Nachricht schreiben, Videokommunikation, Ton, Daten anhängen, Dokumente, Auflegen, Daten zur Kommunikationsqualität, Vollbildmodus.






