Jeder der modernen Browser bietet sowohl Funktionen zum Merken von Logins und Passwörtern als auch Möglichkeiten zum Löschen von Listen mit gespeicherten Berechtigungsdaten. Eine vollständige Bereinigung ist jedoch nicht immer erforderlich - häufig ist es erforderlich, einige Logins und ihre entsprechenden Passwörter selektiv zu löschen, während der Rest der Liste erhalten bleibt.
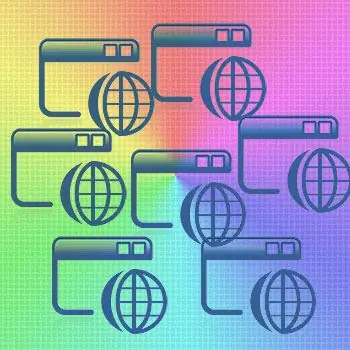
Anleitung
Schritt 1
Um im Internet Explorer eine bestimmte Anmeldung mit einem Kennwort und nicht die gesamte vom Browser gespeicherte Liste zu löschen, sollten Sie auf die Autorisierungsseite dieser Internetressource gehen, deren Anmeldung mit Kennwort gelöscht werden muss. Klicken Sie im Autorisierungsformular mit der rechten Maustaste doppelt auf das Login-Eingabefeld - es öffnet sich die Liste der hier gespeicherten Logins. Gehen Sie in dieser Liste mit den Pfeiltasten auf/ab zum gewünschten Login und löschen Sie es mit der Entf-Taste.
Schritt 2
Um im Mozilla FireFox-Browser selektiv Logins und Passwörter zu löschen, öffnen Sie den Abschnitt "Extras" im Menü und klicken Sie auf "Einstellungen". Im Fenster mit den Browsereinstellungen müssen Sie auf die Registerkarte "Schutz" gehen und im Abschnitt "Passwörter" auf die Schaltfläche "Gespeicherte Passwörter" klicken. Es öffnet sich ein Fenster mit einer Liste der Logins und entsprechenden Sites - wählen Sie das gewünschte Login aus und klicken Sie auf die Schaltfläche "Löschen".
Schritt 3
Um im Opera-Browser ein oder mehrere Logins und Passwörter zu löschen, müssen Sie im Hauptmenü den Abschnitt "Einstellungen" öffnen und darin auf "Persönliche Daten löschen" klicken. Dies öffnet ein Fenster mit den Löscheinstellungen, die sich in der reduzierten Liste befinden. Um es zu erweitern, klicken Sie auf die Inschrift "Detaillierte Einstellungen". Die Liste wird erweitert, aber Sie brauchen sie hier nicht, sondern die Schaltfläche "Passwörter verwalten" - sie öffnet ein Fenster mit einer Liste von Webressourcen, für die im Browser Passwörter vorhanden sind. Durch Klicken auf die Namen der Sites können Sie die Listen der Logins für diese Sites erweitern, die gewünschten auswählen und sie durch Klicken auf die Schaltfläche "Löschen" löschen.
Schritt 4
Um in Google Chrome die Liste der gespeicherten Logins / Passwörter zu bearbeiten, müssen Sie das Menü erweitern, indem Sie auf das Schraubenschlüsselsymbol in der oberen rechten Ecke klicken. Wählen Sie darin "Optionen", um zur Seite mit den Browsereinstellungen zu gelangen. In den Einstellungen benötigen Sie die Seite "Persönliche Materialien" - ein Link dazu befindet sich im linken Bereich der Seite. Unter den Einstellungen für persönliche Materialien befindet sich eine Schaltfläche mit der Bezeichnung "Gespeicherte Passwörter verwalten" - klicken Sie darauf und die nächste Seite mit der Überschrift "Passwörter" öffnet sich. Hier können Sie in der Liste der Sites und Logins diejenigen auswählen, die Sie benötigen, und diese löschen, indem Sie auf das Kreuz am rechten Rand der ausgewählten Zeile klicken.
Schritt 5
Im Browsermenü von Apple Safari müssen Sie auf das Element "Einstellungen" klicken. Sie können dieses Menü auf zwei Arten öffnen - indem Sie entweder auf den Abschnitt "Bearbeiten" oder auf das Zahnradsymbol in der oberen rechten Ecke des Browsers klicken. Unter den Registerkarten des Einstellungsfensters müssen Sie diejenige auswählen, auf der "Autocomplete" steht. Darin befindet sich gegenüber dem Punkt "Benutzernamen und Passwörter" eine Schaltfläche "Bearbeiten" - klicken Sie darauf. Dies öffnet ein Fenster mit einer Liste von Sites und ihren entsprechenden Logins - wählen Sie die gewünschten aus und löschen Sie sie aus dem Browserspeicher, indem Sie auf die Schaltfläche "Löschen" klicken.






