Ein Prozess ist ein laufendes (laufendes) Programm mit allen dazugehörigen Elementen: Dateien, auf die es zugreift; Register; globale Systemvariablen; Adressraum im Speicher usw. Wenn Sie einen Prozess deaktivieren (blockieren), kann dies zur Aussetzung anderer mit dem deaktivierten Prozesses verbundener Prozesse und manchmal sogar zu einem Neustart (oder Herunterfahren) des Betriebssystems führen.
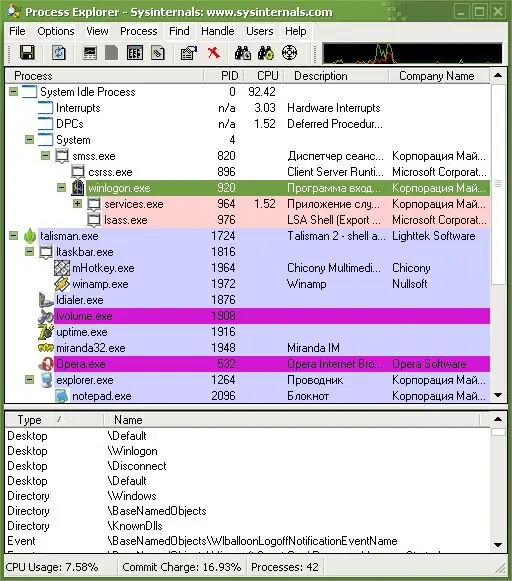
Anweisungen
Schritt 1
Um die Prozesse zu verwalten, können Sie das Standarddienstprogramm verwenden - den Task-Manager, der mit jeder Kopie von Windows geliefert wird. Wenn es aus irgendeinem Grund nicht möglich ist, den Task-Manager zu verwenden, gibt es für diesen Fall viele Programme, die das Standarddienstprogramm ersetzen: AnVir Task Manager, Process Explorer, Task Manager Fix usw.
Schritt 2
Es gibt mehrere Möglichkeiten, den Task-Manager zu starten: Verwenden Sie die Tastenkombination Strg + Alt + Entf (gleichzeitig drücken); Klicken Sie mit der rechten Maustaste auf die Taskleiste (am unteren Bildschirmrand) und wählen Sie "Task-Manager starten"; Gehen Sie zum Menü "Start" -> "Ausführen", geben Sie den Befehl msconfig ein und wählen Sie im angezeigten Fenster die Registerkarte "Dienst", die viele Systemdienstprogramme enthält, und wählen Sie den Task-Manager aus.
Schritt 3
Nach den obigen Schritten erscheint das Windows Task-Manager-Fenster, das in 6 Teile unterteilt ist: Anwendungen, Prozesse, Dienste, Leistung, Netzwerk und Benutzer. Die ersten beiden Registerkarten dienen der Verwaltung von Prozessen.
Schritt 4
Auf der Registerkarte Anwendungen sehen Sie eine Liste aller laufenden Benutzerprogramme und deren aktuellen Status (funktioniert oder nicht). Unten rechts im Fenster befinden sich drei Funktionsschaltflächen, mit denen Sie die Aufgabe aus der Ausführung entfernen, zu ihr wechseln oder eine neue starten können.
Schritt 5
Der Reiter "Prozesse" zeigt genauere Informationen zu laufenden Programmen auf dem Computer, alle Prozesse, die von laufenden Programmen erzeugt wurden, werden hier angezeigt. Auf dieser Registerkarte erhalten Sie Informationen über den Namen des Prozesses, den Benutzer, der ihn gestartet hat, die Menge des belegten Speichers und eine kurze Beschreibung. Standardmäßig werden nur die Prozesse des aktuellen Benutzers angezeigt, wenn Sie alles sehen möchten, dann gibt es dafür eine Checkbox "Prozesse aller Benutzer anzeigen".
Schritt 6
Es ist sehr einfach, einen der Prozesse zu beenden, Sie müssen ihn nur aus der allgemeinen Liste auswählen, indem Sie mit der linken Maustaste klicken und auf die Schaltfläche "Prozess beenden" klicken.






