Viele Nutzer wissen derzeit bereits, wie man Screenshots manuell erstellt, d.h. Screenshots des Desktops und wie man sie herunterlädt, um einen Link zu einem Bild zu erhalten. Um diesen Vorgang zu automatisieren, wenn es besonders notwendig ist, wird empfohlen, spezialisierte Programme zu verwenden.
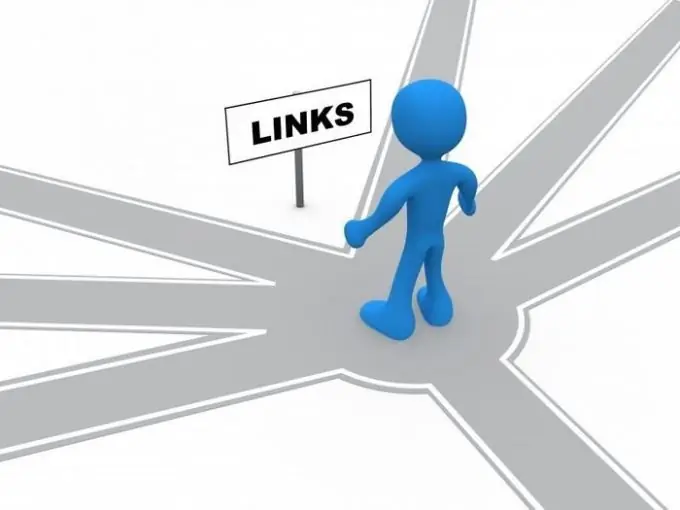
Notwendig
Jet Screenshot-Software
Anweisungen
Schritt 1
Wenn Sie immer noch nicht wissen, wie Sie Screenshots auf normale Weise erstellen, klicken Sie auf die Schaltfläche PrintScreen. Starten Sie anschließend einen beliebigen Grafikeditor und führen Sie in einer neuen Datei den Vorgang "Aus Zwischenablage einfügen" aus. Nachdem Sie das Bild gespeichert haben, können Sie es auf einen Server, z. B. Radikal, hochladen und einen Link zu diesem Bild erhalten.
Schritt 2
In einigen Fällen müssen Sie jedoch mehr Desktop-Images als nur einen Snapshot erstellen. Die Verwendung von Standardwerkzeugen gilt als irrational, daher lohnt es sich, die Fähigkeiten neuer Programme zu nutzen. Als Beispiel wird die Arbeit mit dem Dienstprogramm Jet Screenshot betrachtet.
Schritt 3
Zunächst benötigen Sie die Installationsdateien für das Programm, die von der offiziellen Website heruntergeladen werden können. Folgen Sie dem untenstehenden Link und klicken Sie auf die Schaltfläche Jetzt herunterladen. weil Das Programm nimmt ziemlich viel Platz ein, es wird schnell geladen. Das Dienstprogramm wird im normalen Modus mithilfe der Tipps des Installationsassistenten installiert.
Schritt 4
Nach der Installation und dem Start des Programms erscheint sein Symbol in der Taskleiste, die auch als Taskleiste bezeichnet wird. Klicken Sie mit der rechten Maustaste auf das Symbol, um den gewünschten Bereich des Bildschirms auszuwählen. Nachdem Sie die linke Maustaste losgelassen haben, wird der Rest des Bereichs abgedunkelt und eine kleine Symbolleiste erscheint auf dem Bildschirm. Hier können Sie die Bildbearbeitungswerkzeuge auswählen: Beschriftung hinzufügen, Text hervorheben, Bild zuschneiden usw.
Schritt 5
Wenn Sie mit der Bearbeitung eines Screenshots fertig sind, müssen Sie die Schaltfläche zum Posten des Bildes im Netzwerk drücken - das Bild wird automatisch gespeichert und Sie erhalten einen Link zu Ihrem Screenshot. Wählen Sie den Link aus und kopieren Sie ihn in die Zwischenablage. Sie haben jetzt einen Link, um Ihr Bild auf einer beliebigen Seite der Site einzubetten.






