Wenn Sie daran interessiert sind, Bilder auf den Seiten einer Website zu platzieren, die mit Joomla erstellt wurde, ist dies nicht kompliziert. In Joomla werden Bilder ähnlich wie auf anderen Plattformen hinzugefügt. Der einzige Unterschied besteht hier in einer größeren Anzahl von Einstellungen, die beim Wechsel von einer Plattform zur anderen das Ausarbeiten von Aktionen erfordern.
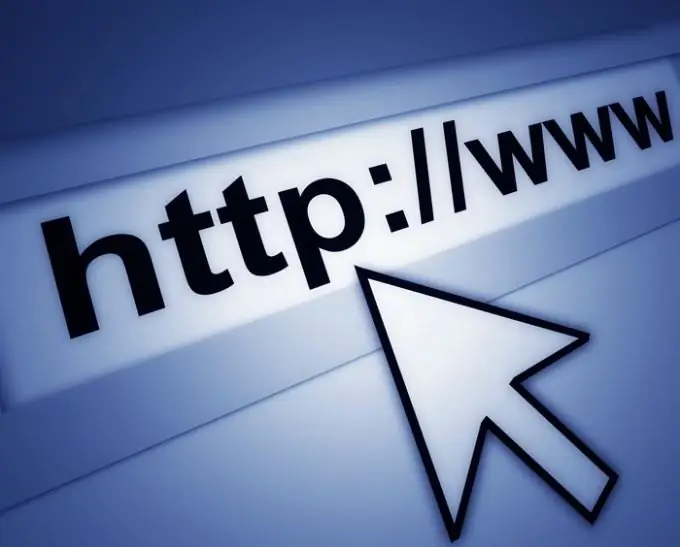
Notwendig
Vorbereitetes Bild zum Einfügen in die Site
Anweisungen
Schritt 1
Um ein Bild zu einer der Seiten Ihrer Site hinzuzufügen, müssen Sie den visuellen Editor in Joomla starten. Es ist ratsam, ein Bild von Ihrer Festplatte zu verwenden, da es auf Ihre Site geladen wird. Wenn Sie einen Link zu einem Bild von einer anderen Site kopieren, haben Sie keine Garantie dafür, dass der Link ewig gültig ist. Das Bild muss bearbeitet werden, d.h. beschneiden und passen Sie das Bild an die Breite Ihrer Seite an.
Schritt 2
Nachdem das Bild fertig ist, wählen Sie einen Ort, an dem es sich auf Ihrer Seite befindet. Setzen Sie ein Häkchen und klicken Sie auf die Schaltfläche Bilder einfügen / bearbeiten.
Schritt 3
Nach Anklicken dieser Schaltfläche öffnet sich ein neues Fenster mit dem Titel Upload. Klicken Sie in diesem Fenster auf die Schaltfläche Hinzufügen. Wählen Sie das Bild für diesen Fall aus.
Schritt 4
Der Name der Datei wird im Feld Warteschlange des Fensters Hochladen angezeigt. Klicken Sie auf die Schaltfläche Hochladen.
Schritt 5
Nachdem das Bild geladen wurde, sollte es im Feld "Details" des Hauptfensters des Editors angezeigt werden.
Schritt 6
Jetzt ist es notwendig, die Übereinstimmung des Namens des eingefügten Bildes zu überprüfen. Im URL-Feld muss der Dateiname mit dem Originalnamen der gerade heruntergeladenen Datei übereinstimmen.
Schritt 7
Geben Sie im Feld Alternativer Text eine Beschreibung für das Bild ein.
Schritt 8
Wählen Sie im Feld Ausrichtung eines von drei Elementen aus.
Schritt 9
Im Feld Rand muss ein beliebiger Wert eingegeben werden. Es verhindert, dass das Bild an den Rändern des Seitentextes "kleben bleibt". Der Standardwert ist 5 bis 7.
Schritt 10
Klicken Sie danach auf die Schaltfläche Einfügen. Das hochgeladene Bild wird im bearbeiteten Text angezeigt.






