Der Google Chrome-Browser ist ein multifunktionales Programm zum Anzeigen von Seiten im Internet, mit dem Sie Inhalte von Websites verwalten und herunterladen können. Neben dem Herunterladen von Dateien können Sie den Verlauf hochgeladener Dokumente verwalten und alle Arten von Vorgängen ausführen, um mit Dateien zu arbeiten.
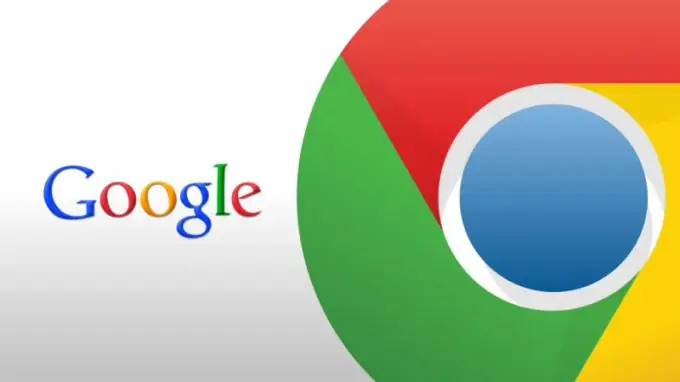
Anweisungen
Schritt 1
Um die Liste der hochgeladenen und heruntergeladenen Dateien im Browser anzuzeigen, verwenden Sie den entsprechenden Abschnitt des Programms. Um darauf zuzugreifen, öffnen Sie das Google Chrome-Fenster und klicken Sie auf die Menüschaltfläche in der oberen rechten Ecke. Wählen Sie dann den Abschnitt "Downloads", um auf die Verwaltung Ihrer heruntergeladenen Dokumente zuzugreifen. Sie können dieses Menü auch aufrufen, indem Sie die Tastenkombination Strg und J drücken.
Schritt 2
In der angezeigten Registerkarte sehen Sie eine Liste aller Elemente, die kürzlich in den Browser heruntergeladen wurden. Oben werden die aktuell heruntergeladenen Dokumente angezeigt und direkt darunter die bereits heruntergeladenen Dateien.
Schritt 3
Für jedes Element in der Liste werden der Name, die Download-Adresse und eine Liste der Operationen angezeigt, die mit der Datei ausgeführt werden können. Um ein Dokument zu öffnen, klicken Sie auf seinen Namen. Um den Ordner anzuzeigen, in dem diese Datei gespeichert ist, verwenden Sie das Element "In Ordner anzeigen". Um das Dokument erneut herunterzuladen, können Sie auf den Link unter seinem Namen klicken.
Schritt 4
Im Dateiverwaltungsfenster sehen Sie auch die Option "Aus Liste entfernen". Diese Funktion wird verwendet, um ein bestimmtes Element aus dem Download-Bereich des Browsers zu entfernen. Wenn Sie auf diesen Link klicken, wird nur der Name aus der Liste entfernt, das Dokument selbst bleibt jedoch im System gespeichert.
Schritt 5
Sie können die Liste der angezeigten Elemente auch mit der Option "Alle löschen" löschen, die durch Klicken auf den gleichnamigen Link in der oberen rechten Ecke verfügbar ist. Mit der Option "Downloadordner öffnen" können Sie das Verzeichnis anzeigen, in das alle im Browser heruntergeladenen Dateien heruntergeladen werden.
Schritt 6
Verwenden Sie bei Bedarf das Suchfeld oben links auf der Seite, um das Verfahren zum Anzeigen aller Elemente in der Liste durchzuführen. Um eine bestimmte Datei zu finden, geben Sie ihren Namen in diese Zeile ein und drücken Sie die Eingabetaste. Findet der Browser Übereinstimmungen nach Namen, sehen Sie das gesuchte Dokument in der Ergebnisliste.






