- Autor Lauren Nevill [email protected].
- Public 2024-01-11 01:06.
- Zuletzt bearbeitet 2025-01-23 15:18.
Beim Download über Download Master wird die Datei in mehrere Abschnitte unterteilt. Alle diese Abschnitte werden gleichzeitig heruntergeladen, was die Geschwindigkeit beim Herunterladen großer Dateien erheblich erhöht. Und das ist bei weitem nicht der einzige Grund, warum das Herunterladen von Dateien über Download Master der Verwendung von Standard-Webbrowser-Tools vorzuziehen ist.
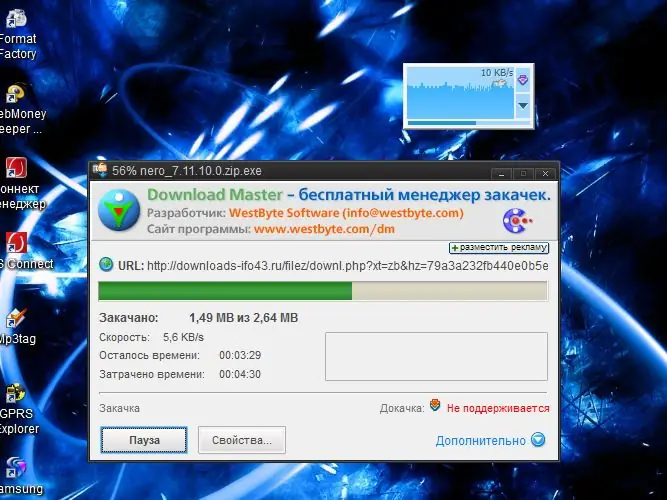
Anweisungen
Schritt 1
Installieren Sie die neueste Version von Download Master (DM) von der offiziellen Website des Entwicklers https://www.westbyte.com/dm/ und führen Sie sie aus.
Schritt 2
Wählen Sie im Programmmenü "Extras" den Abschnitt "Optionen". Wählen Sie im linken Bereich des angezeigten Fensters im Menü Allgemein das Element Integration aus. Aktivieren Sie die Kontrollkästchen der Browser, in die Sie Download Master einbetten (einbinden) möchten und bearbeiten Sie ggf. die Liste der Dateierweiterungen, deren Download automatisch über DM starten soll.
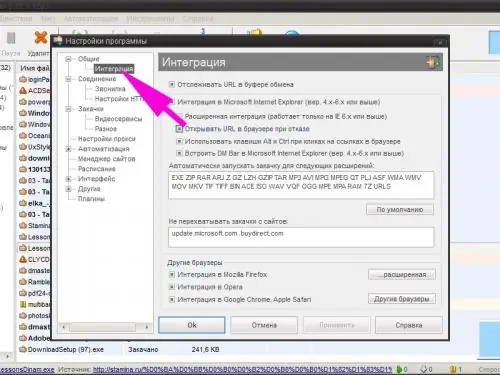
Schritt 3
Passen Sie bei Bedarf die restlichen Programmeinstellungen an: Download-Geschwindigkeit, Anzahl der gleichzeitig durchführbaren Downloads, maximale Anzahl von Abschnitten, in die die heruntergeladene Datei unterteilt werden kann, ob das Programm beim Start von Windows automatisch gestartet wird usw.
Schritt 4
Öffnen Sie die Webseite in Ihrem Browser, die den Link zum Herunterladen der Datei enthält. Klicken Sie mit der rechten Maustaste auf den Link. Wählen Sie im Kontextmenü die Zeile "Linkadresse kopieren". Je nach verwendetem Browser können Sie auch die Punkte "Upload with DM", "Upload Link with DM" etc.
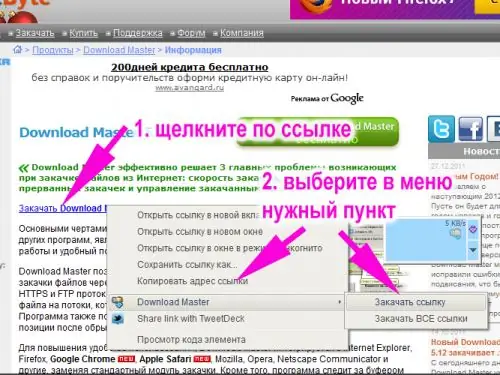
Schritt 5
Wählen Sie im angezeigten Fenster die Dateikategorie (Programme, Archive usw.), geben Sie den Ordner zum Speichern an, fügen Sie Kommentare hinzu, die den Inhalt des Downloads erläutern. In der Spalte "Zusätzlich" können Sie für die hochgeladene Datei einen anderen Namen als das Original festlegen und einige andere Parameter ändern. Klicken Sie auf die Schaltfläche "Download starten", wenn Sie die Datei sofort herunterladen möchten, oder auf die Schaltfläche "Später hochladen", wenn Sie den Vorgang etwas verschieben möchten.
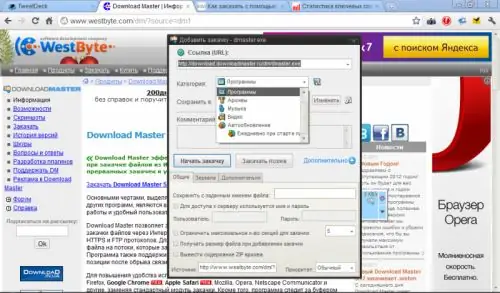
Schritt 6
Laden Sie Dateien in den Browsern Mozilla Firefox und Internet Explorer mithilfe des Download-Master-Panels (DM-Leiste) herunter, das als Ergebnis der Integration angezeigt wird. Über den gezeichneten Plus-Button können Sie einen Download-Link hinzufügen. Anschließend müssen Sie die Linkadresse manuell in das erscheinende Fenster eingeben. Sie können den Link einfach mit der Maus in das quadratische Fenster auf dem Panel ziehen. Gehen Sie dann wie oben beschrieben vor.
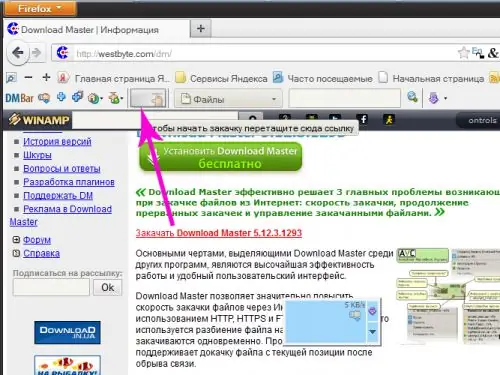
Schritt 7
Verwenden Sie das schwebende Fenster, um Dateien hochzuladen - es funktioniert in allen Browsern. Natürlich, wenn Sie die Darstellung in den Programmeinstellungen nicht deaktiviert haben. Um einen Download hinzuzufügen, müssen Sie nur den Link in das Fenster ziehen. Oder kopieren Sie die Linkadresse und klicken Sie mit der linken Maustaste auf das kleine Rechteck in der oberen rechten Ecke des Fensters. Wählen Sie im erscheinenden Kontextmenü die Zeile "Download hinzufügen" oder drücken Sie einfach die Einfügen-Taste.






