- Autor Lauren Nevill [email protected].
- Public 2023-12-16 18:50.
- Zuletzt bearbeitet 2025-01-23 15:18.
Die Standardform eines Avatars auf den meisten Blog-Sites und Foren ist in seltenen Fällen ein Quadrat - ein leicht verlängertes Rechteck. Das soziale Netzwerk "Vkontakte" ist eine andere Sache. Hier kannst du deinen Avatar in der Höhe vergrößern.
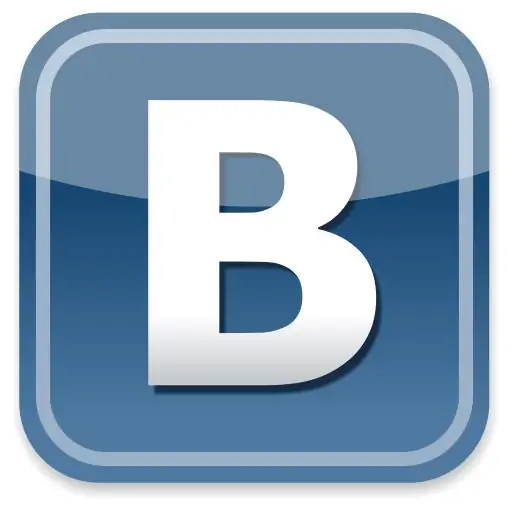
Es ist notwendig
Adobe Photoshop
Anleitung
Schritt 1
Öffnen Sie Adobe Photoshop und laden Sie das gewünschte Bild hinein: Klicken Sie auf den Menüeintrag Datei> Öffnen oder verwenden Sie die Tastenkombination Strg + O. Es erscheint ein Fenster, in dem Sie den Pfad zur Datei auswählen und dann auf "Öffnen" klicken müssen. Der Avatar erscheint im Arbeitsbereich des Editors.
Schritt 2
Entscheiden Sie, wie Sie Ihren Avatar vergrößern. Erwähnenswert ist hier, dass eine Erhöhung sinnvoll ist. Darüber hinaus wird der vergrößerte Avatar nur auf Ihrer Seite angezeigt, während er klein und quadratisch bleibt, wenn Sie Nachrichten an der Wand oder in den Kommentaren hinterlassen. Es gibt mindestens zwei Möglichkeiten zur Erhöhung. Die erste besteht darin, das Bild zu dehnen, und die zweite besteht darin, ein weiteres Bild von oben oder unten darauf zu kleben. Als nächstes betrachten wir die zweite Option, da das erste ist unerwünscht, es wird das endgültige Bild stark verzerren.
Schritt 3
Suchen Sie das Bild, das Sie einfügen möchten, und öffnen Sie es in Adobe Photoshop. Bestimmen Sie nacheinander die Größe der beiden Bilder. Wählen Sie dazu einen von ihnen aus, drücken Sie Alt + Strg + I und notieren Sie die Werte, die sich im Abschnitt "Pixelabmessungen" in den Feldern "Breite" und "Höhe" befinden, und machen Sie das gleiche ab dem zweiten. Gleichen Sie im selben Fenster die Breitenparameter beider Bilder an und stellen Sie sicher, dass das Kontrollkästchen neben dem Element Proportionen einschränken aktiviert ist. Ändern Sie nun die Größe der Bilder und schreiben Sie sie auf.
Schritt 4
Wählen Sie das allererste Bild aus und klicken Sie in der Liste der Ebenen (falls nicht vorhanden, drücken Sie F7) mit der rechten Maustaste auf die Hintergrundebene und klicken Sie im angezeigten Fenster sofort auf "Ebene vom Hintergrund". Der Hintergrund wird zu einer vollständigen Ebene. Klicken Sie auf Bild> Leinwandgröße. Erhöhen Sie den Parameter Höhe um die Höhe des zweiten Bildes und klicken Sie auf OK.
Schritt 5
Wählen Sie das Verschieben-Werkzeug und verwenden Sie es, um den Avatar an den oberen oder unteren Rand der gezoomten Leinwand zu verschieben. Ziehen Sie das zweite Bild auf dieses Bild und richten Sie es aus. Der vergrößerte Avatar ist fertig.
Schritt 6
Um das Ergebnis zu speichern, drücken Sie Strg + Umschalt + S, wählen Sie den Pfad für die erstellte Datei aus, geben Sie ihr einen Namen, ein JPEG-Format und klicken Sie auf "Speichern".






