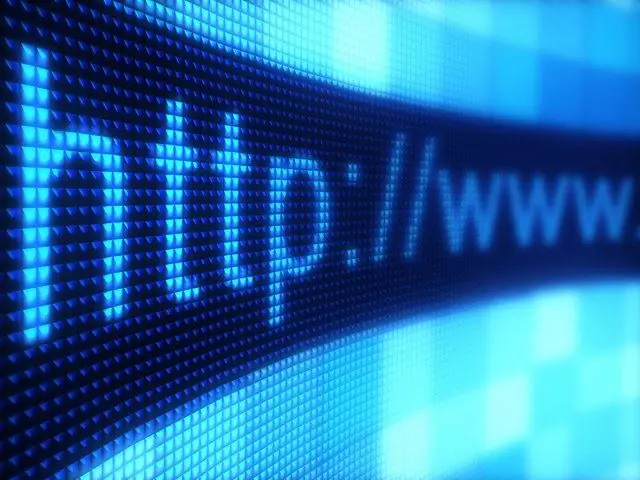Mit Hilfe eines Grafikeditors können Sie Fotos nicht nur retuschieren, indem Sie ihnen verschiedene Effekte hinzufügen, sondern auch Animationen erstellen. So können Sie beispielsweise Ihrem Lieblingsfoto eine Lauflinie mit dem Namen oder dem Datum einer Veranstaltung hinzufügen - das sieht nicht nur schön aus, sondern ermöglicht auch anderen, nützliche Informationen zu erhalten.

Es ist notwendig
Adobe Photoshop-Software
Anleitung
Schritt 1
Öffnen Sie ein beliebiges Bild in Photoshop (Sie können sogar einen Avatar aus einem Profil in einem sozialen Netzwerk in den Editor hochladen). Fügen Sie dem Bild mit dem Textwerkzeug ein beliebiges Wort hinzu. Vergrößern Sie es ggf. oder ändern Sie die Schriftart.
Schritt 2
Jetzt müssen Sie mehrere Kopien der Textebene erstellen. Klicken Sie dazu mit der rechten Maustaste auf eine vorhandene Ebene und wählen Sie den Kontextmenüpunkt "Ebene duplizieren". Geben Sie im sich öffnenden Fenster einen neuen Namen für die Ebene ein, beispielsweise wenn die erste Textebene "Christina" hieß, können die zweite und die folgenden als K2, K3 usw. betitelt werden.
Schritt 3
Die geklonten Ebenen müssen bearbeitet werden: Der Text in jeder Ebene muss um einen kleinen Abstand verschoben werden (basierend auf der Anzahl der Animationsframes, die Sie erstellen möchten).
Schritt 4
Öffnen Sie das Animationsfenster, dies kann über das obere Menü "Windows" und den Punkt "Animation" erfolgen. Im sich öffnenden Fenster sehen Sie alle bis zu diesem Zeitpunkt erstellten Frames. Um die resultierende Animation anzuzeigen, drücken Sie die Leertaste.
Schritt 5
Wenn Sie noch einige Frames hinzufügen müssen, ist es überhaupt nicht notwendig, zum Ebenenbedienfeld des grafischen Editors zurückzukehren, im Animationsmodus besteht auch die Möglichkeit, neue Frames hinzuzufügen. Die Schaltfläche zum Hinzufügen von Rahmen befindet sich links neben dem Papierkorbsymbol.
Schritt 6
Nachdem Sie Frames hinzugefügt haben, beginnen Sie mit der Anzeige der Animation. Diese Option wird Ihnen höchstwahrscheinlich auch nicht gefallen, weil das Intervall zwischen den Frames ist standardmäßig auf 0 eingestellt. Sie müssen dieses Intervall ändern und die Nullen durch den Wert von 0,05 s ersetzen. Unter jedem Bild befindet sich eine entsprechende Spalte.
Schritt 7
Sobald Sie das gewünschte Ergebnis erzielt haben, beginnen Sie mit dem Speichern der Animation. Klicken Sie dazu im oberen Menü auf "Datei" und wählen Sie "Für Web & Geräte speichern". Wählen Sie im sich öffnenden Fenster das GIF-Format aus und klicken Sie auf die Schaltfläche Exportieren.