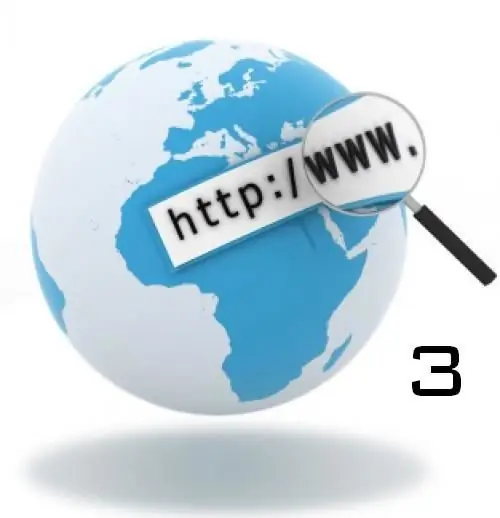Informationen über die Site werden normalerweise im Administrationsbereich platziert. Der Umgang mit der Platzierung ist recht einfach, und Sie müssen keine Programmiersprachen beherrschen. Beim Hinzufügen von Informationen sind mehrere Feinheiten zu beachten. Betrachten wir sie am Beispiel einer Website, die von Joomla betrieben wird.

Es ist notwendig
Zugriffsrechte auf das Site-Admin-Panel
Anleitung
Schritt 1
Wir gehen zum Administrationsbereich. Wenn die Site gehostet wird, müssen Sie https:// Site-Domain / Administrator eingeben und die Eingabetaste drücken. Auf dem Monitor erscheint ein Anmeldeformular, in das Sie Ihren Benutzernamen und Ihr Passwort eingeben und auf "Anmelden" klicken müssen.
Schritt 2
Um Informationen auf der Website zu platzieren, müssen Sie mit der linken Maustaste auf das Symbol "Material hinzufügen" klicken.
Schritt 3
Das Fenster "Material: erstellen" hat sich vor Ihnen geöffnet.
Das Material ist für spezifische Suchanfragen geschrieben. Vergessen Sie dies nicht, sonst können Benutzer einfach nicht von Suchmaschinen auf die Website gelangen.
Wir beginnen, der Site Informationen hinzuzufügen. Füllen Sie das Feld "Titel" aus. Es muss entsprechend dem erforderlichen Schlüsselwort oder der gewünschten Phrase ausgefüllt werden. Stellen Sie sicher, dass Sie den Alias des Materials vorschreiben. Dies ist der gleiche russische Name, nur in lateinischen Buchstaben.
Wir wählen den Abschnitt und die Kategorie aus, in der das Material veröffentlicht werden soll, und schreiben den Artikel. Sie können direkt im visuellen Editor schreiben. Vergessen Sie nicht, Meta-Tags (Schlüsselwörter oder Phrasen, für die der Artikel optimiert wurde) zu schreiben. Dies wird dazu beitragen, Besucher auf Ihre Ressource zu locken.
Schritt 4
Zuerst fügen wir ein Bild in das Material ein. Denn ohne Bild sieht der Artikel nicht sehr attraktiv aus. Am unteren Rand des Textfelds sehen Sie eine Bildschaltfläche. Wenn Sie darauf klicken, erscheint ein Popup-Fenster, in dem Sie aufgefordert werden, eine Datei auszuwählen. Wenn Sie auf die Schaltfläche "Datei auswählen" klicken, erscheint ein weiteres Popup-Fenster, in dem Sie den Speicherort der Datei und ihren Namen auswählen müssen. Wenn die gewünschte Datei gefunden wurde, klicken Sie auf die Schaltfläche "Öffnen".
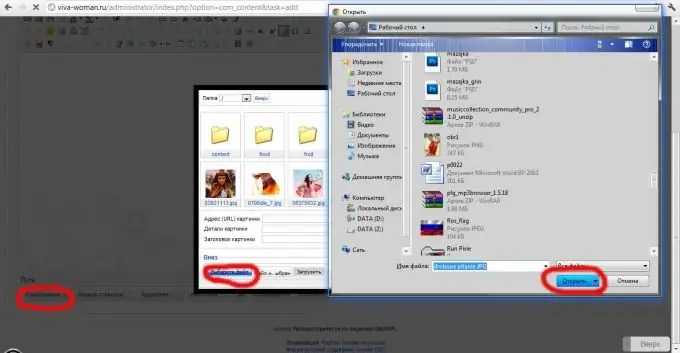
Schritt 5
Wenn Sie alles richtig gemacht haben, sehen Sie im grauen Kästchen oben die Meldung "Download abgeschlossen" oder eine Fehlermeldung.
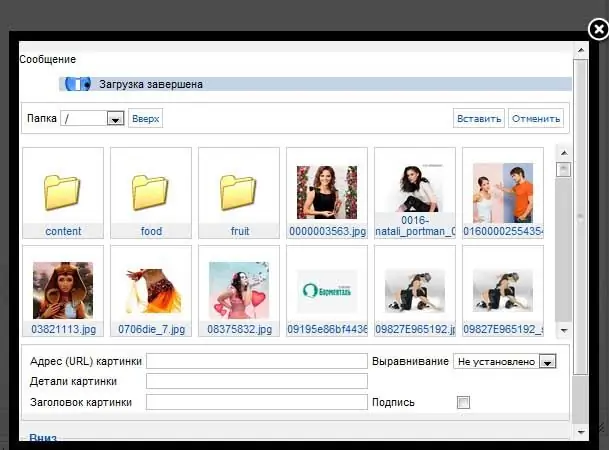
Schritt 6
Wählen Sie nun ein Bild aus allen Bildern in Ihrer Galerie aus. Wenn Sie das hochgeladene Bild finden, klicken Sie es mit der linken Maustaste an, füllen Sie das Feld "Bildtitel" unten aus, wählen Sie "Ausrichtung" (die Position des Bildes im Material). Klicken Sie dann auf "Einfügen".
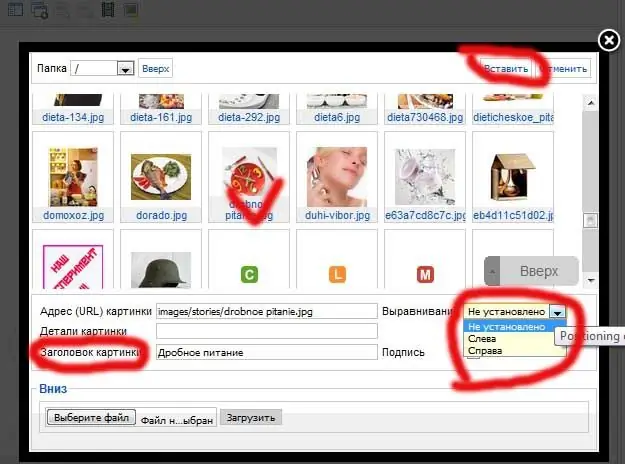
Schritt 7
Jetzt noch ein paar Aktionen mit dem Bild. Sie müssen so ausgeführt werden, dass der Text aus dem Bild leicht eingerückt ist und alternativen Text enthält (einige, um Verkehr zu sparen, die Anzeige von Bildern deaktivieren). Sie müssen auch auf jeder Seite Einzüge machen und die Größe des Bildes festlegen. Wenn alle Einstellungen vorgenommen wurden, klicken Sie auf die Schaltfläche "Übernehmen".
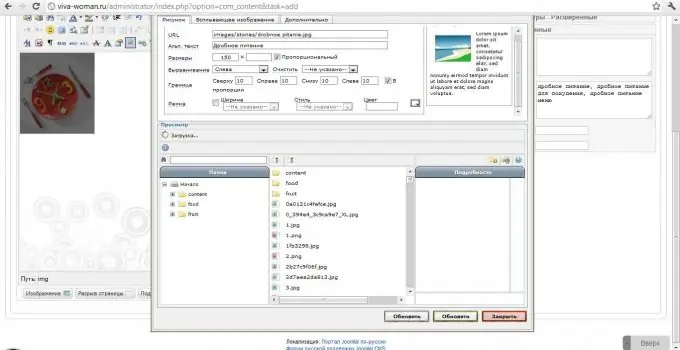
Schritt 8
Jetzt fügen wir den Text des Artikels ein und vergessen nicht die Schlüsselwörter und Phrasen, die in den Meta-Tags geschrieben sind. Wenn der Text geschrieben ist, lesen Sie ihn noch einmal sorgfältig durch, Sie können Informationen auf der Website veröffentlichen, indem Sie auf die Schaltfläche "Speichern" klicken