Das Unternehmen D-Link ist einer der beliebtesten Hersteller von Netzwerkgeräten. Einschließlich ADSL-Modems, die zur Verbindung mit dem Internet verwendet werden. Die meisten Unternehmen, die Internetverbindungsdienste für Privatanwender bereitstellen, konfigurieren die Verbindung selbst. Manchmal ist es jedoch notwendig, dies selbst zu tun, beispielsweise wenn Sie sich entscheiden, ein altes Modem zu ersetzen.
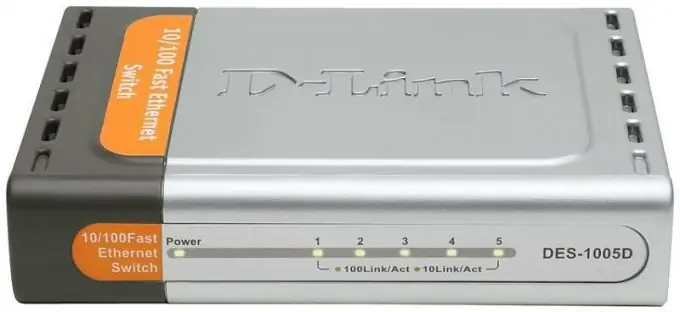
Anleitung
Schritt 1
Schließen Sie das Gerät an Ihren Computer und an eine Steckdose an. Im Lieferumfang des Modems ist ein Netzwerkkabel enthalten. Stecken Sie es mit einem Ende in das Modem und das andere in den Netzwerkanschluss Ihres Computers. Ihre Form schließt Fehler aus. Beide Enden des Kabels sind gleichwertig, d. h. es spielt keine Rolle, welcher Stecker mit dem Modem und welcher mit dem Computer verbunden ist. Nehmen Sie das Netzteil aus der Verpackung, schließen Sie es an das Modem und an die Steckdose an. Drücken Sie die Ein-Taste auf der Rückseite Ihres d-link-Modems. Die Netzwerk- und Verbindungsanzeigen auf der Vorderseite leuchten auf.
Schritt 2
Starten Sie einen beliebigen Internetbrowser und geben Sie die folgenden Zahlen in die Adressleiste ein: 192.168.1.1 ist die Standard-Netzwerkadresse des Modems. Drücken Sie die Eingabetaste und Sie sehen ein Fenster, in dem Sie nach Benutzername und Passwort gefragt werden. Standardmäßig ist dieses Wort admin. Geben Sie es in das Feld Benutzername und Kennwort ein und klicken Sie dann auf OK. Der Browser zeigt eine Seite an, mit der Sie das Internet über das d-link-Modem konfigurieren können.
Schritt 3
Suchen Sie Ihren Benutzernamen, Ihr Kennwort und die Netzwerkeinstellungen - VPI und VCI - in den Dokumenten Ihres Diensteanbieters. Dies sind Signalmodulationsparameter, ohne die es auch mit dem richtigen Benutzernamen und Passwort nicht möglich ist, eine Verbindung zum Internet herzustellen.
Schritt 4
Klicken Sie auf der Modemkonfigurationsseite auf die Schaltfläche WAN. Es steht in der Spalte links. Suchen Sie im mittleren Teil des Bildschirms die Schaltfläche Hinzufügen und aktivieren Sie sie. Die Seite mit den Verbindungseinstellungen wird geöffnet. Geben Sie Informationen aus Ihren Provider-Dokumenten in die Felder VCI und VPI ein. Klicken Sie unten auf dem Bildschirm auf die Schaltfläche Weiter.
Schritt 5
Setzen Sie auf der nächsten Einrichtungsseite einen Punkt bei PPP over Ethernet (PPPoE). Wählen Sie in der unteren Hälfte des Bildschirms LLC / SNAP-BRIGING aus der Dropdown-Liste und klicken Sie auf Weiter, um mit dem nächsten Schritt fortzufahren.
Schritt 6
Geben Sie Ihren Benutzernamen und Ihr Passwort in die Felder PPP-Benutzername und PPP-Passwort ein. Aktivieren Sie das Kontrollkästchen Keep Alive in der Mitte der Seite und klicken Sie unten auf die Schaltfläche WEITER.
Schritt 7
Aktivieren Sie die Kontrollkästchen neben NAT aktivieren und Firewall aktivieren sowie WAN-Dienst aktivieren. Klicken Sie auf Weiter und gehen Sie zur Seite Verbindungszusammenfassung. Klicken Sie auf die Schaltfläche Übernehmen und warten Sie einige Minuten. Das Modem wird mit den neuen Parametern neu gestartet.
Schritt 8
Öffnen Sie die Seite mit den Modemeinstellungen im Browser - 192.168.1.1, geben Sie den Benutzernamen und das Passwort "admin" ein. Klicken Sie links auf der Seite auf den Abschnitt Geräteinfo. Der Bildschirm mit den Verbindungsdetails wird angezeigt. Wenn alle Leitungen mit Netzwerkadressen belegt sind, konnten Sie das Internet über das d-link-Modem erfolgreich konfigurieren. Wiederholen Sie andernfalls den Einrichtungsvorgang und überprüfen Sie sorgfältig die eingegebenen Daten.






