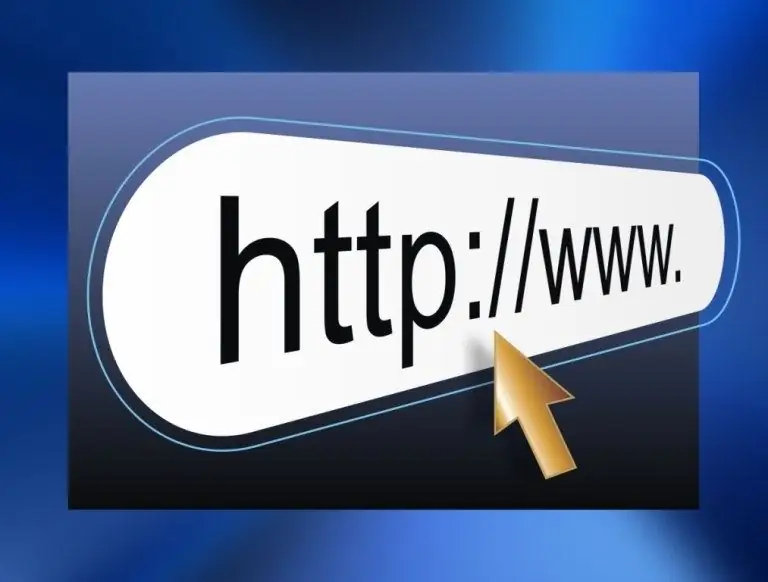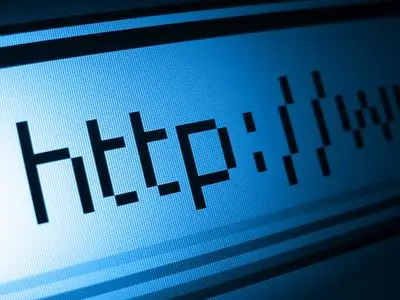Wenn Sie sich die Fülle an PSD-Vorlagen im Internet ansehen, könnten Sie versucht sein, selbst so etwas zu erstellen. Darüber hinaus ist dies nicht sehr schwierig. Genug zur Hand Adobe Photoshop.
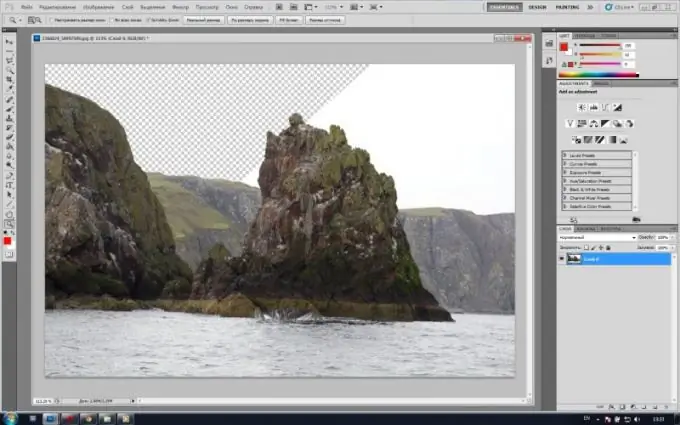
Notwendig
Adobe Photoshop-Programm
Anweisungen
Schritt 1
Starten Sie Adobe Photoshop und öffnen Sie darin das Foto, auf dessen Grundlage Sie eine Vorlage erstellen möchten. Klicken Sie im Hauptmenü auf "Datei" > "Öffnen" oder verwenden Sie die Tastenkombination Strg + O, geben Sie im nächsten Fenster den Pfad zur gewünschten Datei an und klicken Sie auf "Öffnen". Das Foto wird im Arbeitsbereich des Programms angezeigt.
Schritt 2
Klicken Sie in der Liste der Ebenen (wenn sie nicht vorhanden ist, drücken Sie F7) mit der rechten Maustaste auf die Hintergrundebene, klicken Sie im angezeigten Menü auf "Ebene aus Hintergrund" und klicken Sie im nächsten Fenster sofort auf die Schaltfläche OK. Der Hintergrund wird zu einer Ebene.
Schritt 3
Bestimmen Sie, wo Sie auf dem Foto ausschneiden möchten. Nehmen Sie das Zoom-Tool (Hotkey Z) und zoomen Sie zur Vereinfachung an diesen Ort heran. Wählen Sie das Stiftwerkzeug (Hotkey P, zwischen benachbarten Elementen wechseln Umschalt + P). Das Erlernen kann etwas länger dauern als die anderen, aber es wird sich auszahlen, da es sehr praktisch und vielseitig ist.
Schritt 4
Verwenden Sie das Fenster Verlauf (Fenster > Verlauf), um einige Schritte zurückzugehen. In Zukunft werden Sie diese Funktionalität möglicherweise benötigen, da das Beherrschen neuer Tools (in diesem Fall des "Pen") in der Regel einige Fehler und Ungenauigkeiten in der Arbeit mit sich bringt.
Schritt 5
Bestimmen Sie mit Augenmaß ein solches Segment der ausgeschnittenen Kontur, das keine Biegungen oder höchstens eine hat. Verwenden Sie das Zeichenstift-Werkzeug, um einen Punkt an einem der Enden dieser Linie zu zeichnen. Setzen Sie dann am anderen Ende des Liniensegments einen weiteren Punkt und lassen Sie die linke Maustaste nicht los. Bewegen Sie die Maus leicht zu beiden Seiten. Wie Sie sehen, begann sich das Segment zwischen den beiden Punkten zu biegen. Damit das Liniensegment der Kurve des ausgeschnittenen Pfads folgt.
Schritt 6
Folgen Sie der Kontur weiter und machen Sie einen weiteren Punkt. Und auch, ohne die linke Maustaste anzuheben, geben Sie dem erstellten Segment die notwendige Biegung. Es kann vorkommen, dass die gerade Linie, die durch das Erstellen einer Biegung entsteht, zu lang ist. Folglich kann die Biegung des nächsten Segments nicht wie erforderlich ausfallen. Um dies zu beheben, verwenden Sie das Werkzeug Punkt konvertieren. Wenn Sie einen Punkt an der falschen Stelle setzen, können Sie ihn korrigieren: Halten Sie Strg und die linke Maustaste auf diesem Punkt gedrückt und verschieben Sie ihn dann an die gewünschte Stelle.
Schritt 7
Schließen Sie den Pfad und klicken Sie mit der rechten Maustaste darauf. Klicken Sie im erscheinenden Menü auf „Auswahl treffen“, setzen Sie anschließend „0“in der Einstellung „Federradius“und klicken Sie auf OK. Der Pfad wird zu einer Auswahl. Drücken Sie die Entf-Taste. Die Vorlage ist fertig. Um es zu speichern, klicken Sie auf den Menüpunkt "Datei"> "Speichern unter" oder drücken Sie die Hotkeys Strg + Umschalt + S, geben Sie den Pfad für die Datei im "Dateityp" (Format) an, geben Sie dann PSD ein und klicken Sie auf die Schaltfläche "Speichern".