Keine Website wird ohne grafische Komponente hell und attraktiv aussehen - auch wenn die Website interessante und informative Texte enthält, sollten diese durch visuelle Bilder unterstützt werden, dank derer die Informationen anschaulicher und leichter wahrgenommen werden. Es ist nicht so schwierig, Bilder auf der Site zu platzieren, insbesondere wenn Sie das Front Page-Programm verwenden.
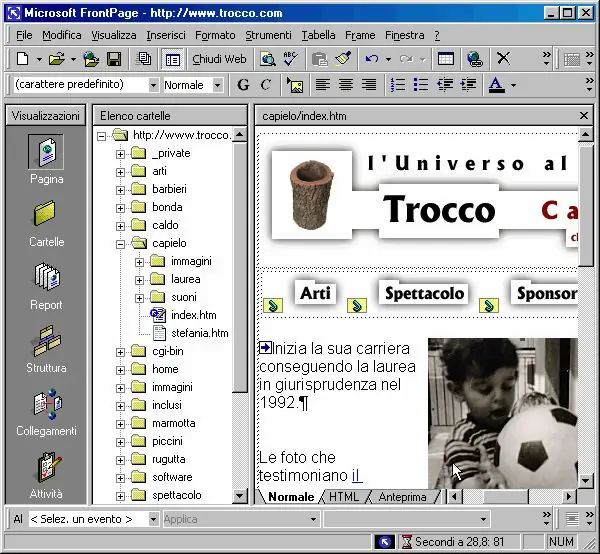
Anleitung
Schritt 1
Laden Sie in das Programm ein beliebiges Bild in einem beliebigen Format, das Sie auf der Seite Ihrer Site sehen möchten. Klicken Sie im Menü "Ansicht" auf den Punkt "Ordner" und suchen Sie dann die Datei tour2.htm in den Ordnern und Dateien Ihrer Site.
Schritt 2
Öffnen Sie die Datei, indem Sie darauf doppelklicken, um den Seitenbearbeitungsmodus zu laden. Stellen Sie sicher, dass sich der Cursor am Anfang des Bearbeitungsfelds befindet, und suchen Sie dann die Schaltfläche Bild einfügen in der Steuerleiste.
Schritt 3
Das Programm fordert Sie auf, ein Bild auszuwählen - öffnen Sie das zuvor ausgewählte Bild und fügen Sie es in die Seite ein. Nachdem das Bild eingefügt wurde, klicken Sie mit der linken Maustaste darauf, um die Möglichkeit zu aktivieren, die Größe des Bildes zu bearbeiten. Bewegen Sie den Mauszeiger über eine Seite des Rahmens, der das Bild umgibt, und ziehen Sie die Ecken, um das Bild zu vergrößern oder zu verkleinern.
Schritt 4
Für die weitere Arbeit mit der Illustration können Sie im Hauptmenü "Ansicht" den Bereich "Symbolleisten" öffnen und dann den Bereich Bilder auswählen. Es öffnet sich ein Panel, in dem Sie über eine Vielzahl von Werkzeugen zum Arbeiten mit Grafikdateien verfügen. Sie können die Form des Bildes ändern, einen beliebigen Text über dem Bild platzieren, ihn vorne oder umgekehrt im Hintergrund platzieren, das Bild in eine beliebige Richtung drehen, horizontal oder vertikal spiegeln.
Schritt 5
Sie können auch Helligkeit, Sättigung und Kontrast der Illustration anpassen, wenn die Qualität nicht zu Ihnen passt. Schneiden Sie das Bild bei Bedarf zu, indem Sie es zuschneiden, und wenn Ihnen eine Farbabbildung nicht zusagt, können Sie das Bild in derselben Symbolleiste schwarzweiß machen oder einfach die Anzahl der Farben reduzieren. Klicken Sie mit der rechten Maustaste auf die bearbeitete Abbildung und öffnen Sie den Abschnitt der Zeichnungseigenschaften.
Schritt 6
Passen Sie die Einstellungen für den Textfluss um das Bild herum und für die Ausrichtung an der Seitenmitte oder an der linken oder rechten Seite an. Optional können Sie die Bildränder anpassen, indem Sie einen Rahmen erstellen. Passen Sie den Pixelabstand an, der das Bild auf allen Seiten vom Text auf der Seite trennt. Speichern Sie das geänderte Bild im Stammordner Ihrer Site, der alle seine Grafikobjekte enthält.






