Fast jeder Internetnutzer kennt Werbung auf Webseiten verschiedener Themen. Aufdringliche Banner, fürs Auge störende Werbung, die in der Regel ablenkt und oft zu Problemen beim Laden des Systems führt ("Werbetreibende" und andere virale Anwendungen, die beim Klick auf Banner abstürzen). Einige Add-Ons haben den Kampf gegen Werbung aufgenommen, die Sie Ihrem Browser absolut kostenlos hinzufügen können.
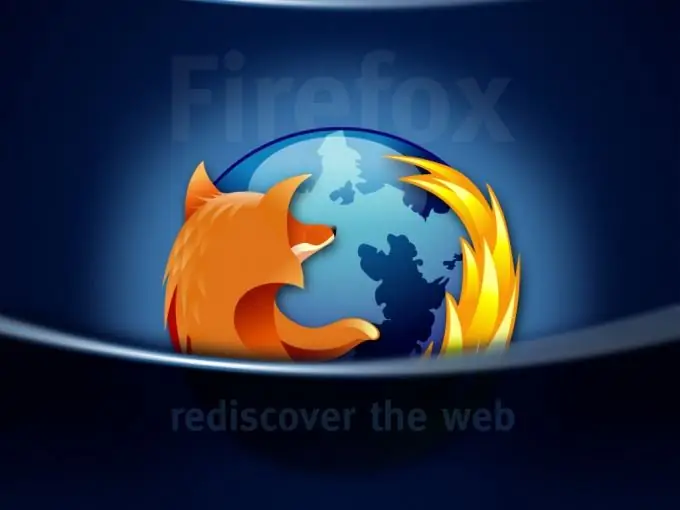
Es ist notwendig
- Software:
- - Internetbrowser Mozilla Firefox;
- - AdBlock Plus-Add-On.
Anleitung
Schritt 1
Der Firefox-Browser ist bei vielen PC-Benutzern bekannt und beliebt. Neben seiner Geschwindigkeit erfüllt der Browser alle aktuellen Standards, einschließlich HTML5 und CSS3. Außerdem wurde eine große Anzahl von Add-Ons für diese Anwendung geschrieben, auf die nun eingegangen wird.
Schritt 2
Die AdBlock Plus-Anwendung wird sowohl von Webmastern als auch von normalen Website-Besuchern häufig verwendet. Das Add-on kann jede Art von Werbung blockieren. Wenn Sie eine Anzeige auf der Website gesehen haben und AdBlock sie gleichzeitig nicht ausgeblendet hat, kann dies mit den internen Tools des Add-Ons korrigiert werden (indem Sie einfach mit der rechten Maustaste klicken und den entsprechenden Eintrag im Kontextmenü auswählen).
Schritt 3
Um AdBlock Plus zu installieren, müssen Sie im oberen Menü auf "Extras" klicken und in der sich öffnenden Liste "Add-ons" auswählen.
Schritt 4
Wählen Sie im erscheinenden Fenster den Abschnitt "Add-ons suchen" und geben Sie das Wort AdBlock in die Suchleiste ein. Drücken Sie die Eingabetaste und zeigen Sie die Suchergebnisse an. Dieser Anhang führt die Liste an.
Schritt 5
Um es zu aktivieren, klicken Sie neben der gefundenen Anwendung auf die Schaltfläche "Zu Firefox hinzufügen". Klicken Sie im erscheinenden Fenster mit der Meldung "Software jetzt installieren" auf die Schaltfläche "Jetzt installieren".
Schritt 6
Nach der Installation wird ein Fenster angezeigt, in dem Sie aufgefordert werden, das Programm neu zu starten. Klicken Sie auf das Fenster, der Browser wird automatisch geschlossen und wieder angezeigt. Auf der Seite mit Add-Ons sehen Sie ein Fenster zum Hinzufügen von Abonnements zum Blockieren von Anzeigen. Wählen Sie ein Abonnement mit Rus im Namen aus.
Schritt 7
Öffnen Sie eine beliebige Seite und Sie werden feststellen, dass die meisten Anzeigen nicht geschaltet werden. Wenn Sie häufig englischsprachige Websites besuchen, vergessen Sie nicht, dass Sie zum Blockieren von Anzeigen ein weiteres Abonnement hinzufügen müssen, in dessen Namen die Buchstaben Eng stehen müssen.






