Einmal musste ich ein virtuelles Image einer CD-Disk erstellen - um sie nicht jedes Mal zu verwenden, weil sie sich dadurch verschlechtert und das Dance-3 E-Jay-Programm ohne Diskette nicht funktioniert. Allerdings gab es im Internet viele Tipps, aber für diejenigen, die sowieso alles zu wissen schienen. Als Ergebnis zeigte mir ein Freund, wie man ein Image erstellt und installiert. Heutzutage verwenden nur wenige Menschen Discs, aber manchmal ist es einfach notwendig.
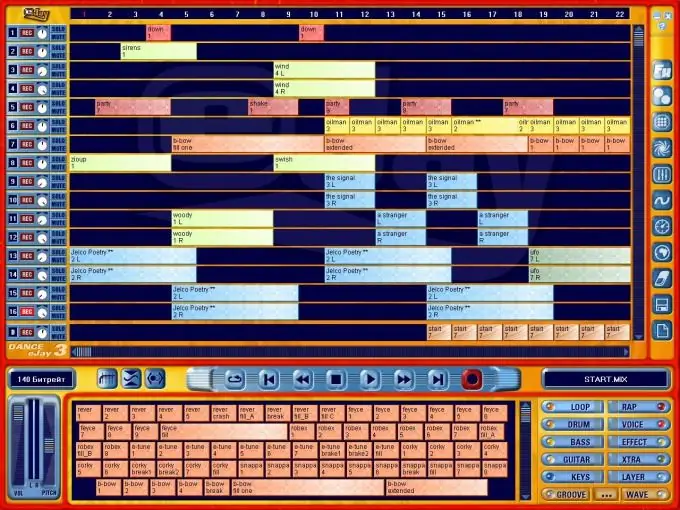
Anleitung
Schritt 1
Wir geben den "Wikipedia Optical Disc Emulator" in die Suchmaschine ein und finden eine Liste getesteter Geräte mit Links zu offiziellen Seiten. Wählen Sie Ultra ISO, da es einer der besten Emulatoren auf dem Markt ist.
Schritt 2
Wir bekommen einen Link zur offiziellen Seite.
Schritt 3
Laden Sie die Testversion herunter.
Schritt 4
Wir wählen die russische Version. Der Rest der Programme ist damit nicht besonders freundlich.
Schritt 5
Wir öffnen und wählen einen Probezeitraum.

Schritt 6
Jetzt müssen Sie die Disc in das Laufwerk einlegen und das CD-Image erstellen. Wählen Sie dazu im Drop-Down-Menü "Extras-CD-Image erstellen" und wählen Sie das CD-Laufwerk aus, in dem sich die Disc befindet (hier E). Standardmäßig heißt die Bilddatei mycd.iso, Sie können sie jedoch umbenennen, um Verwechslungen in E-Jay.iso zu vermeiden. Dort ist auch der Pfad angegeben: "Laufwerk D - Eigene Dokumente".
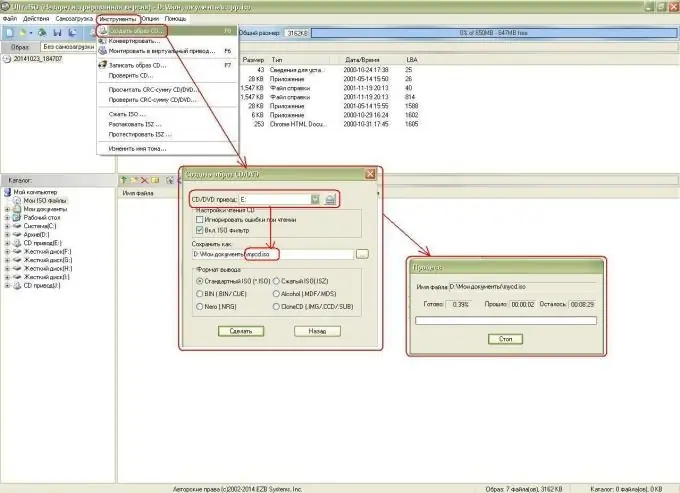
Schritt 7
Vergessen Sie nach Abschluss des Vorgangs nicht, die Disc zu entfernen. Beginnen wir mit der Erstellung virtueller Laufwerke, auf denen wir das Disk-Image mounten. Wählen Sie dazu das Dropdown-Menü "Optionen-Einstellungen", gehen Sie auf die Registerkarte "Virtuelles Laufwerk", wählen Sie die Anzahl der virtuellen Laufwerke aus (ich habe dieses 1-virtuelle CD-Laufwerk J, ich ändere es in 2-J und K).
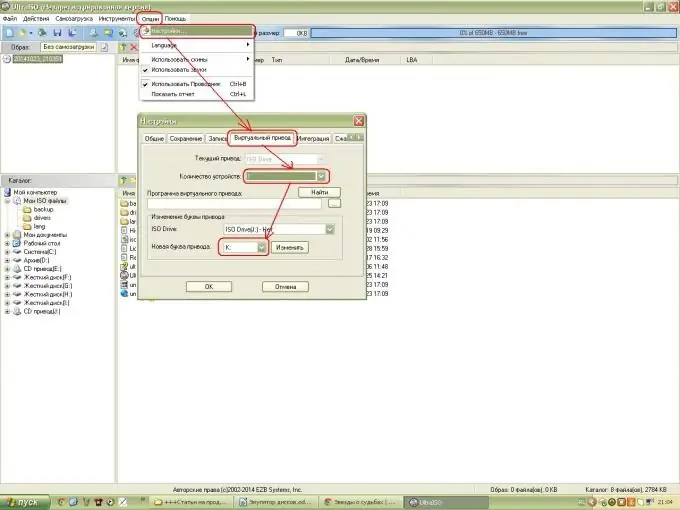
Schritt 8
Wir gehen zu "Mein Computer" und überprüfen. Tatsächlich erschienen 2 virtuelle CD-Laufwerke.
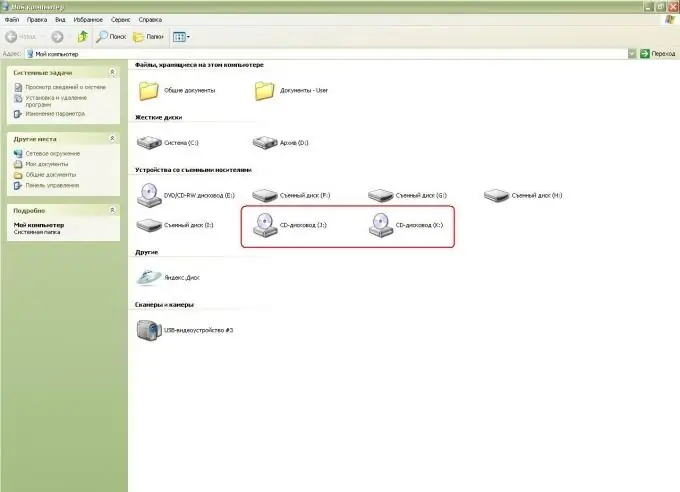
Schritt 9
Dann mounten wir ein virtuelles Disk-Image in eines dieser Laufwerke.
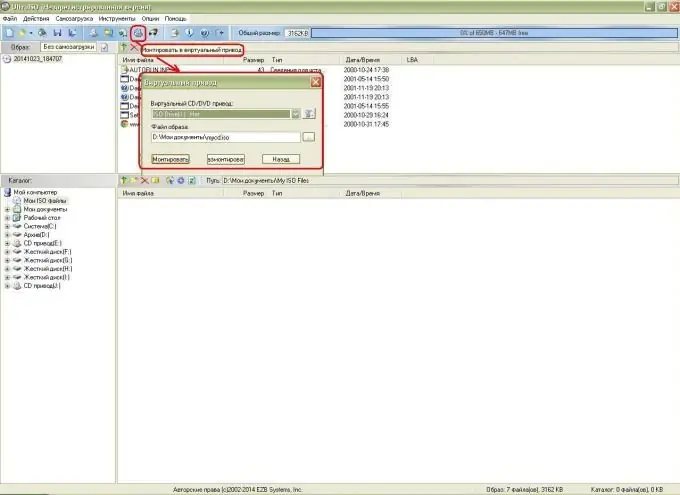
Schritt 10
Gehen Sie zu "Mein Computer" und sehen Sie, dass das Disk-Image gemountet ist: der Name sagt Dance_E-Jay3. Klicken und starten Sie den Dance Music Maker!






