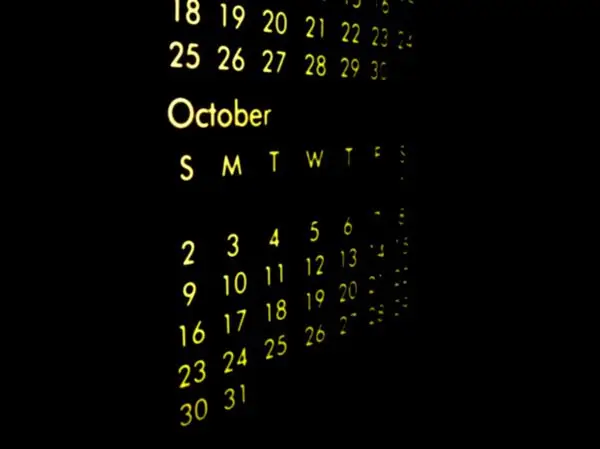Normalerweise erfordert das Erstellen eines Taschenrechner-Widgets für eine Website einen bezahlten Programmierer und ein Budget für den technischen Support. In letzter Zeit sind jedoch mindestens drei Möglichkeiten aufgetaucht, wie Sie bei der Erstellung und Wartung eines Taschenrechners Zeit und Geld sparen können: Beginnen wir mit dem einfachsten und günstigsten - einem kostenlosen Taschenrechner-Builder, der Ihnen hilft, einen Taschenrechner visuell zusammenzustellen - genau wie beim Ausfüllen ein Profil in einem sozialen Netzwerk.

Es ist notwendig
Laptop oder Computer, ein beliebiger Browser, 10-30 Minuten Zeit, Postfach oder Konto in einem sozialen Netzwerk (Facebook, Vkontakte, Google+, UID) plus ein Verständnis dafür, wie Ihr Rechner aussehen sollte
Anleitung
Schritt 1
Um mit der Zusammenstellung und zukünftigen Verwaltung Ihres Rechners zu beginnen, registrieren wir uns per E-Mail oder über eines der beliebten sozialen Netzwerke beim Dienst uCalc.pro.

Schritt 2
Nach der Registrierung gelangen Sie zu Ihrem persönlichen Konto, in dem Ihre Rechner gespeichert werden. Hier können Sie eine vorgefertigte Vorlage auswählen oder den Rechner von Grund auf neu zusammenstellen.

Schritt 3
Nachdem Sie sich für eine Vorlage oder Selbstmontage entschieden haben, öffnet sich vor Ihnen ein visueller Editor: Durch Ziehen von Elementen - eine Liste, einen Schieberegler, ein Häkchen, ein Kontrollkästchen, Kontaktfelder oder eine Schaltfläche - können Sie aus der linken Spalte einen Taschenrechner zusammenbauen.

Schritt 4
Wenn Sie mit der Maus über ein beliebiges Element fahren, sehen Sie Einstellungssymbole - in ihnen können Sie Größen festlegen, ein Element obligatorisch machen, die Namen von Feldern für die Liste festlegen und ihre Position ändern. Und indem Sie auf den hellgrünen Rahmen klicken, der um das Element erscheint, können Sie es über oder unter den restlichen Teilen des Rechners neu anordnen.

Schritt 5
Sie können die Farbe und Größe der Etiketten ändern, indem Sie einfach den gewünschten Textabschnitt markieren. Es ist besser, den Texten Erklärungen hinzuzufügen: Wenn es um Breite geht, fügen Sie "Meter" oder "mm", zu Preisen "Rubel", "Rubel pro Meter" usw. hinzu.

Schritt 6
Um die Hintergrundfarbe oder die Farbe des Schiebereglers und des Häkchens zu ändern, verwenden Sie die Symbole über dem Taschenrechner. Das linke Symbol ist für die Hintergrundfarbe verantwortlich - es ist besser, es in den Farben Ihrer Website-Seite zu malen. Das mittlere Symbol sind die Farben der Elemente: Sie können aus 10 vorgefertigten Schemata wählen.

Schritt 7
Aus Gründen der Übersichtlichkeit können Sie dem Rechner Bilder hinzufügen: Ein Bild kann sowohl der Kopfzeile als auch jedem der Elemente des Rechners hinzugefügt werden. Wählen Sie dazu im linken Bereich das Symbol "Bild" aus, ziehen Sie es an die gewünschte Stelle und laden Sie dann durch Klicken auf das Element das Bild von Ihrem Computer hoch.

Schritt 8
Um eine Preisspanne für Dienstleistungen und andere numerische Parameter festzulegen, wechseln Sie in den Reiter "Formel". Sie sehen ein Taschenrechner-Diagramm, in das Sie die benötigten Werte eingeben können.

Schritt 9
Jedem Element des Taschenrechners im Diagramm ist ein Buchstabe zugeordnet. Durch Ersetzen von Buchstaben im Formelfeld auf der linken Seite und Hinzufügen von mathematischen Vorzeichen können Sie eine oder mehrere Formeln erstellen: Wenn Sie beispielsweise einen Preis mit oder ohne Rabatt angeben müssen, erstellen Sie zwei Formeln, indem Sie die Multiplikation mit einer Zahl kleiner als adding addieren 1 in der Sekunde (zum Beispiel bedeutet 0,8 einen Rabatt in 20% usw.).

Schritt 10
Wenn Sie Kundenanfragen per Mail oder SMS erhalten möchten, kehren Sie zum Reiter "Design" zurück, klicken Sie auf den Button Ihres Rechners. Sie können in den Einstellungen festlegen. Dort finden Sie auch die Zahlungseinstellungen - wenn Sie Vorauskasse über Yandex. Checkout akzeptieren möchten.

Schritt 11
Um dem Kunden das Ergebnis der Berechnung oder andere Informationen (Promo-Code, Link, Nachricht "Bestellung angenommen") zu senden, klicken Sie in den Schaltflächeneinstellungen auf "Kunden benachrichtigen" und füllen Sie die Briefvorlage aus. Um Kundenkontakte zu sammeln, fügen Sie dem Rechner das Element "Feld" hinzu und geben in den Einstellungen "E-Mail", "Telefonnummer" usw. an.

Schritt 12
Der Rechner ist also fertig. Um es auf die Site zu stellen, klicken Sie auf die Schaltfläche "Speichern" in der rechten Ecke - und ein Fenster mit einem vorgefertigten Widget-Code erscheint vor Ihnen. Kopieren Sie den Code und fügen Sie ihn in eine neue oder vorhandene Seite der Website ein.

Schritt 13
Wenn Sie sich Ihrer Fähigkeiten nicht sicher sind, verwenden Sie die vorgefertigten Anweisungen zum Hinzufügen eines Taschenrechners. Auf der uCalc-Website finden Sie bebilderte Tipps zur Installation eines Taschenrechners auf CMS Wordpress, Joomla, Drupal, NetCat, den Site-Buildern uKit, uCoz, Tilda und Wix und anderen bekannten Plattformen. Wenn Sie Ihre Plattform nicht in der Liste gefunden haben, öffnen Sie eine beliebige Beschreibung und folgen Sie der Analogie.

Schritt 14
Wenn Sie nach der Installation auf der Site etwas ändern möchten (Design, Preise, Anzahl der Elemente usw.), kann der von Ihnen erstellte Rechner im Konstruktor bearbeitet und gespeichert werden. Die vorgenommenen Änderungen werden automatisch auf der Website angezeigt.